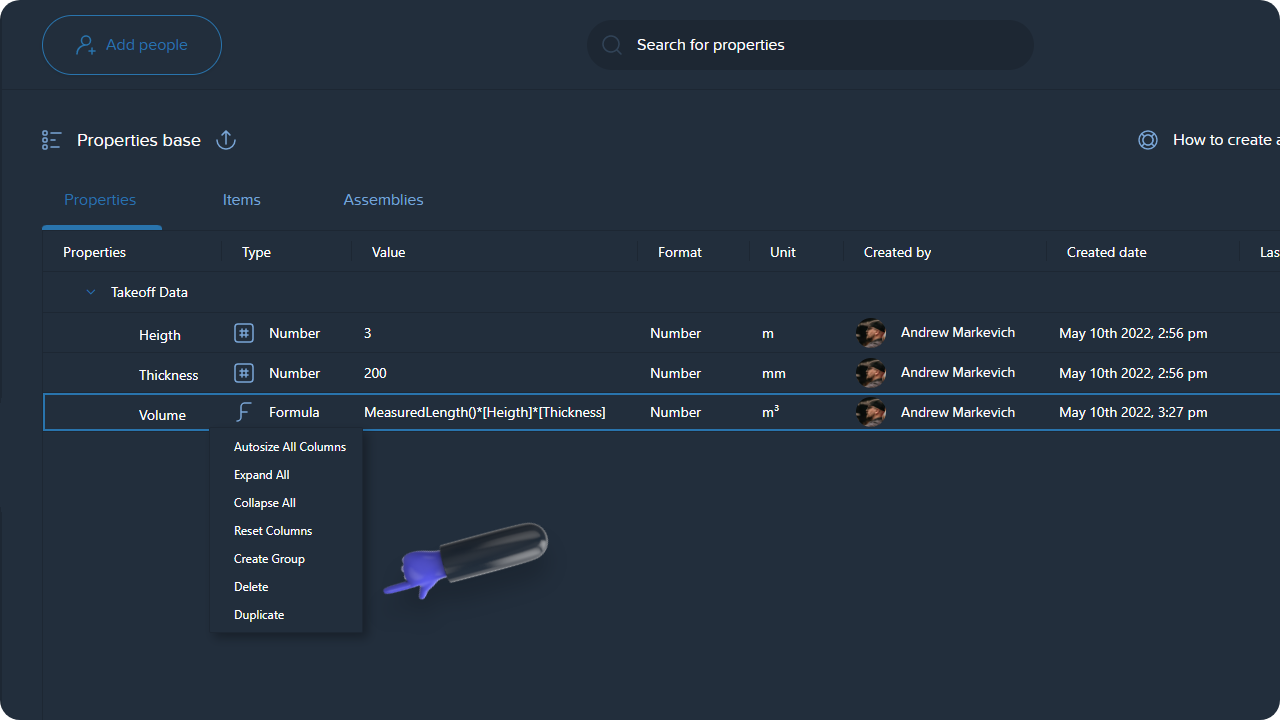Properties are inputs for Items and Assemblies. This is the first step before creating an Item or an Assembly.
After you apply properties in Item or Assembly, they'll be transformed into a column in the Items report.
Go to the Assemblies Database page and open the Properties tab there
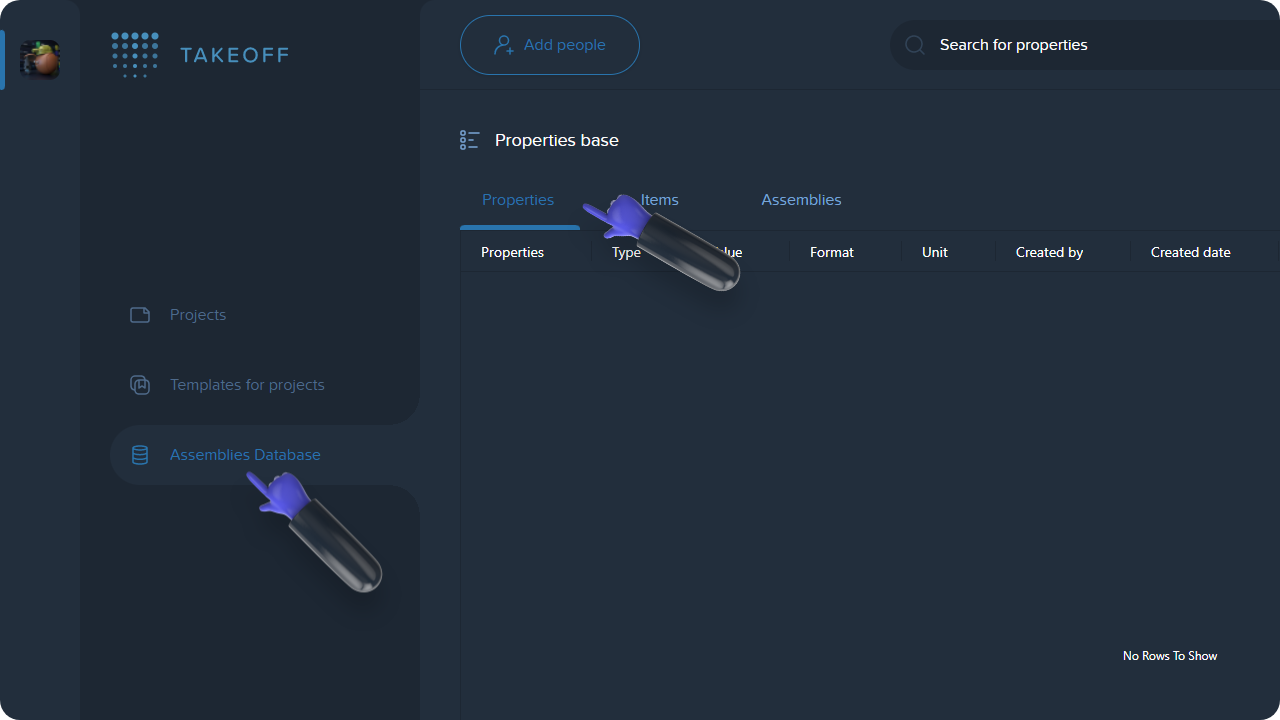
Press the New button -> select the Formula type
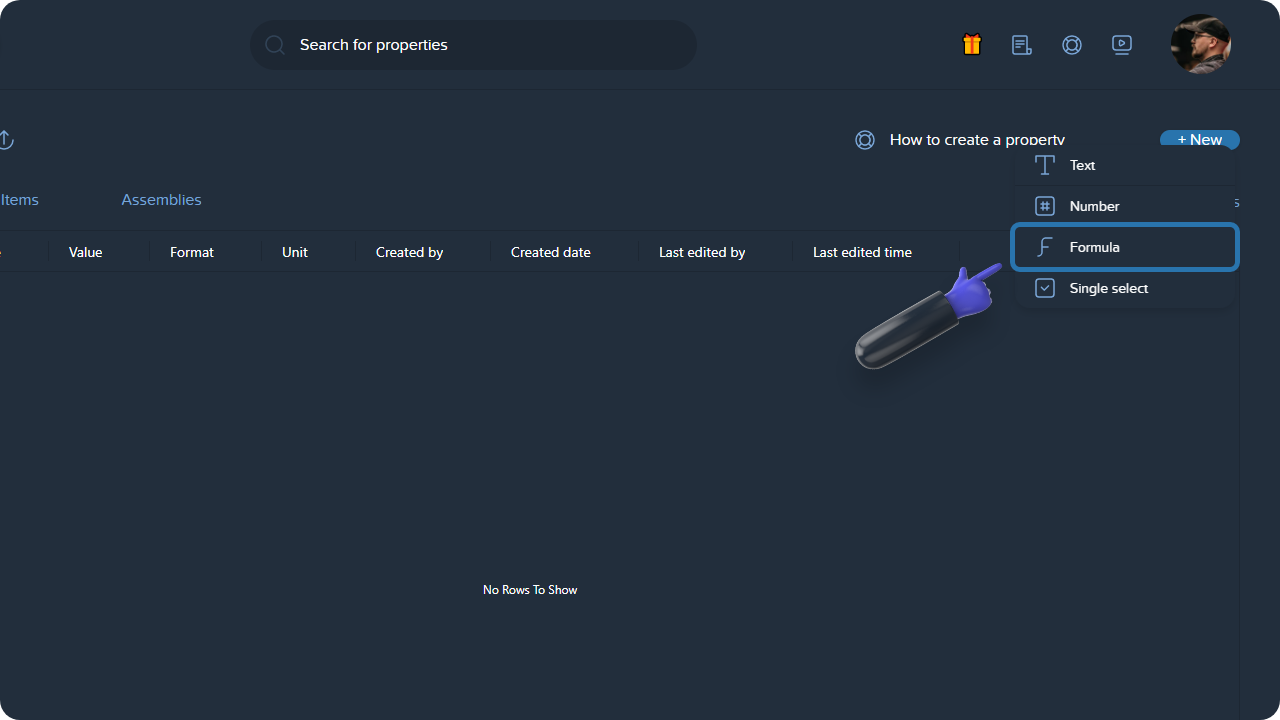
Set a name for your property (the field is mandatory)
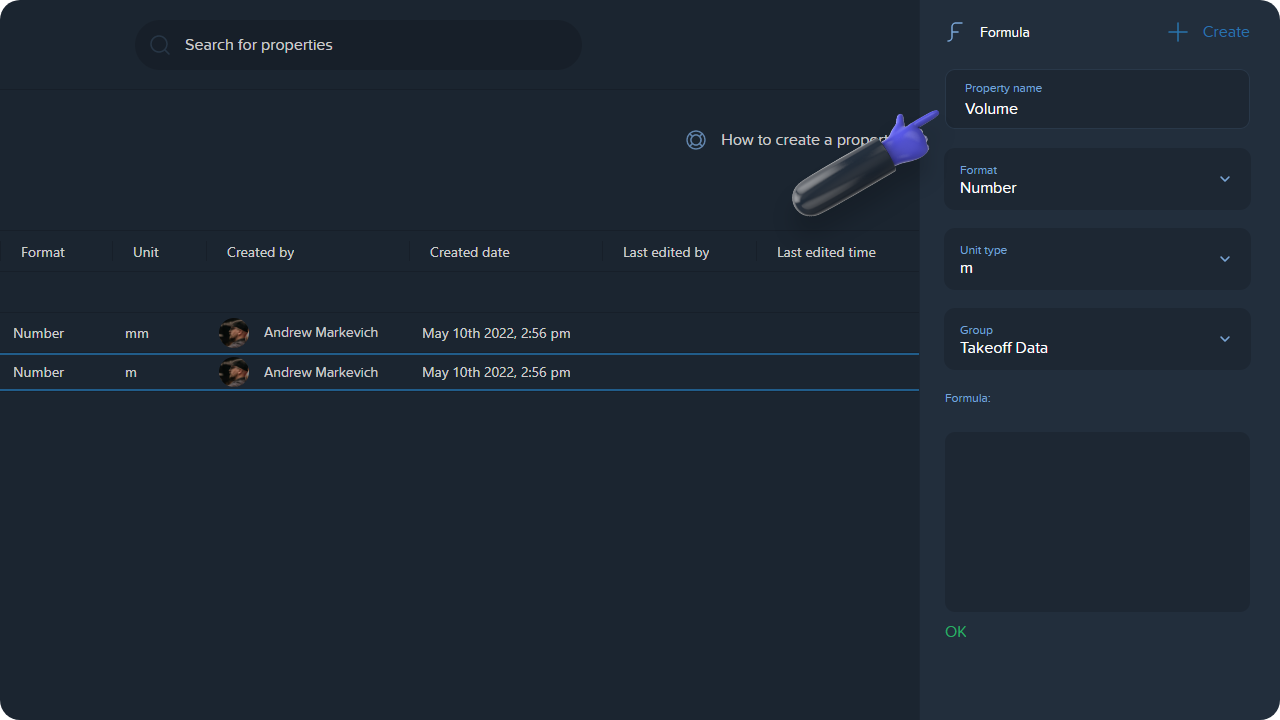
The name must be unique
Specify the Unit
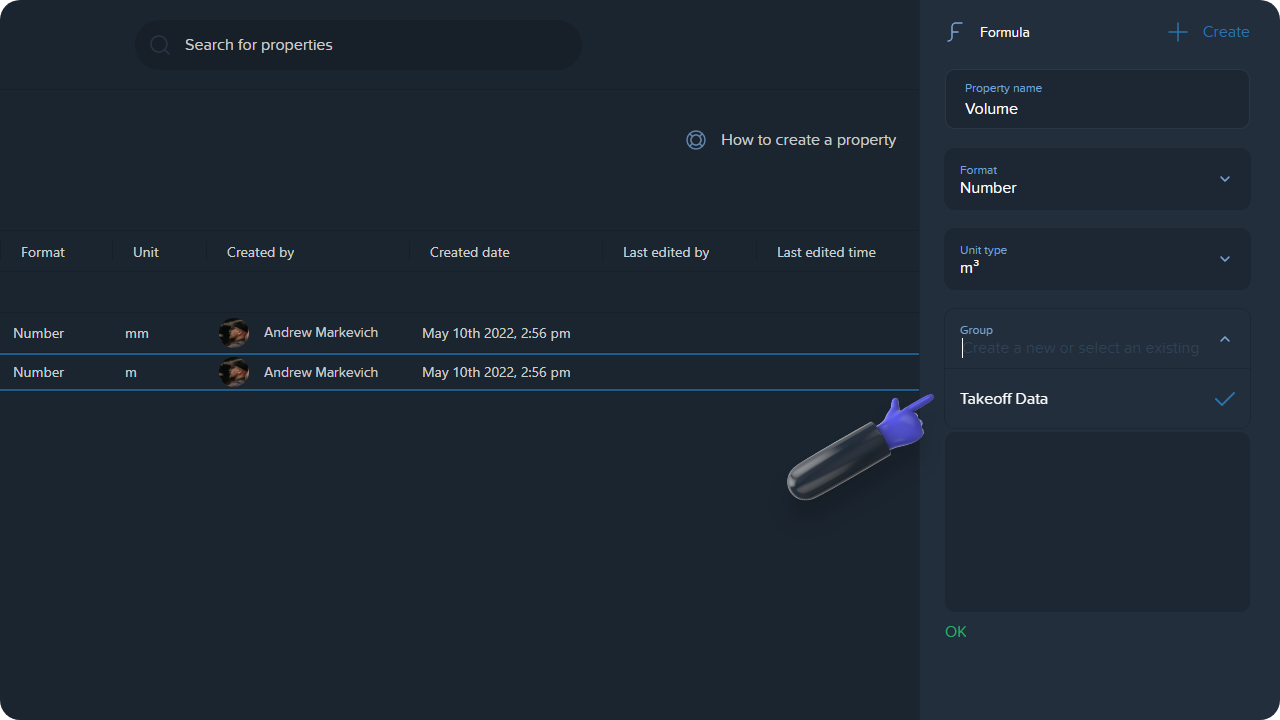
Unit can be further changed when adding it to Item and to Assembly, and when applying it to Measurements
Specify the Group (the field is mandatory)
To create a group, perform the following steps:
Press "Group" on the input field
Name the group
Press the Create button
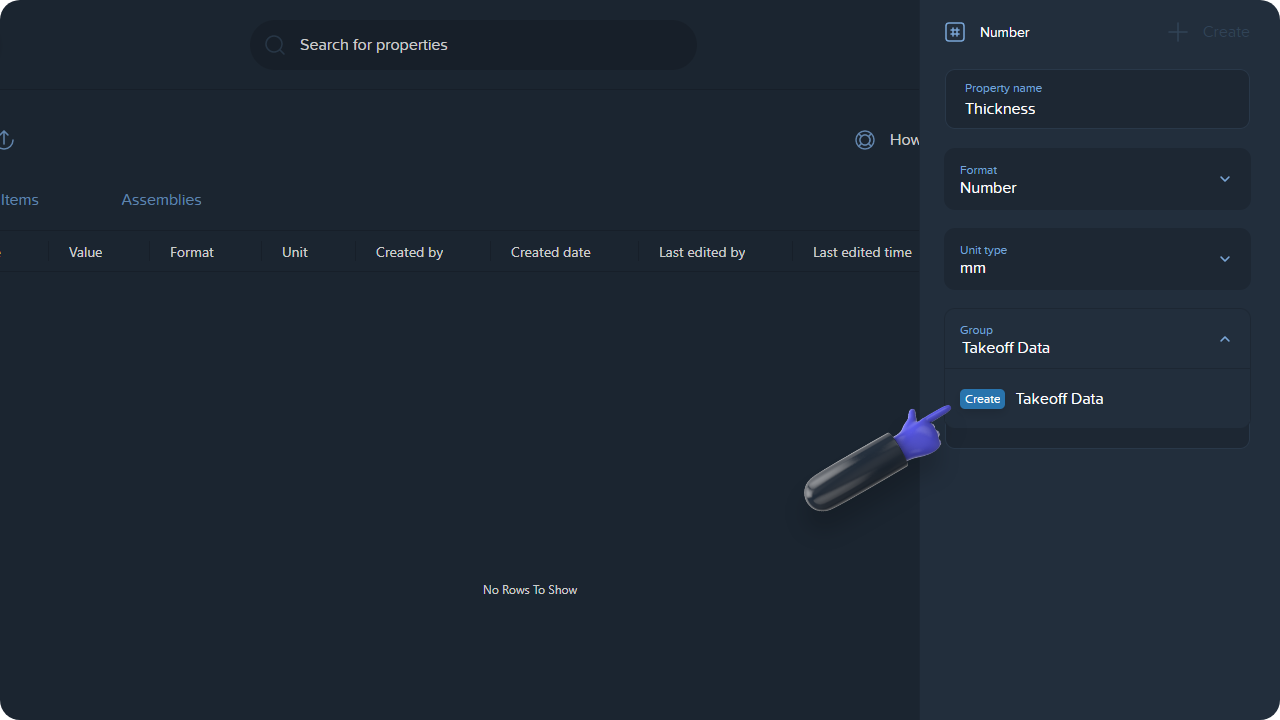
The group will be saved. Next time, you can simply select it from the list
There're 4 types of values available for working with formulas:
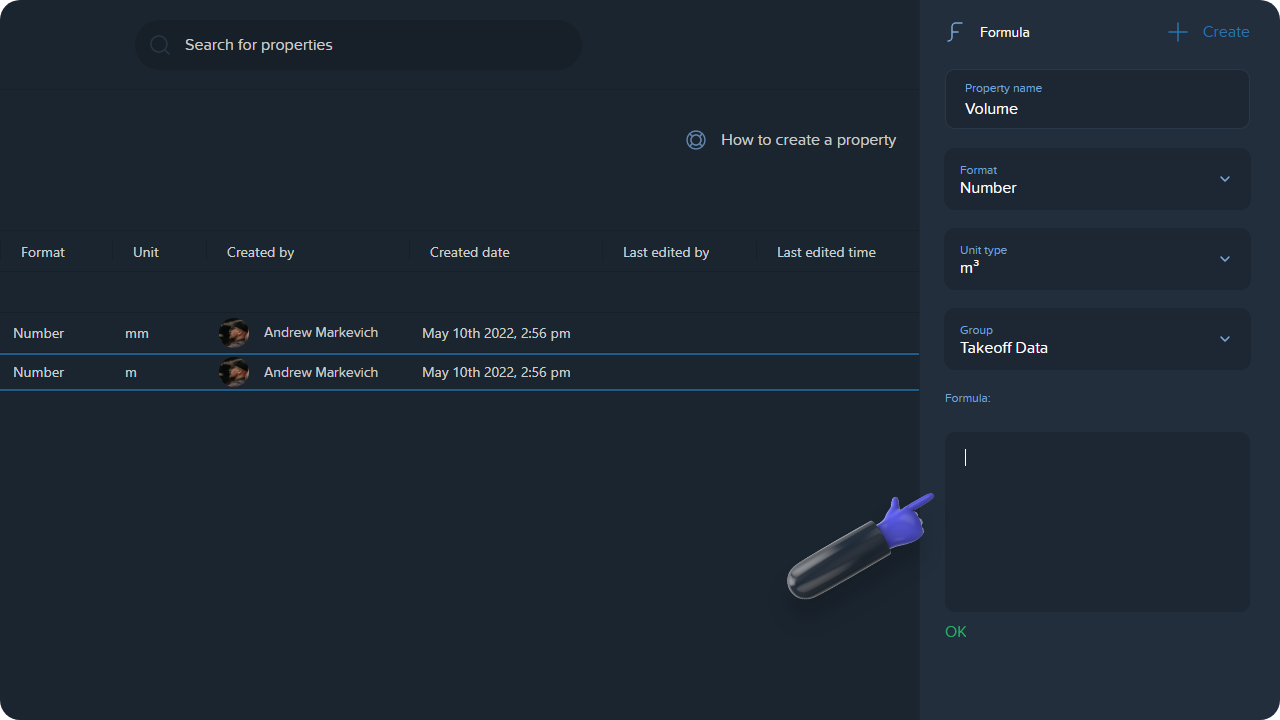
MEASURES — data from your Takeoff (area, perimeter, length, etc.):MeasuredCount — a number of Count tool points. All other measurements (polygon, rectangle and polyline) have Count equal to 1MeasuredLength — length of a polylineMeasuredArea — area of a polygonMeasuredPerimeter — perimeter of a polygon
MeasuredWidth — width of a rectangle created using the tools Rectangle 2, Rectangle 3MeasuredHeight — height of a rectangle created using the tools Rectangle 2, Rectangle 3
FUNCTIONS — check below the list of functions available: ABS — returns the absolute value of a number, which is the number without its sign
AND — returns true if all of the provided arguments are logically true, and false if any of the provided arguments are logically false
AVERAGE — returns the numerical average value in a dataset, ignoring text
CHOOSE — returns an element from a list of choices based on an index
CONCAT — returns the concatenation of two values. Equivalent to the `&` operator
COS — returns the cosine of an angle provided in radians
COT — returns the cotangent of an angle provided in radians
COUNT — returns the number of numeric values in a dataset
DEGREES — converts an angle value in radians to degrees
FIND — returns the position at which a string is first found within text, case-sensitive
IF — returns one value if a logical expression is `TRUE` and another if it is `FALSE`
LEFT — returns a substring from the beginning of a specified string
LEN — returns the length of a string
MAX — returns the maximum value in a numeric dataset
MEDIAN — returns the median value in a numeric dataset
MID — returns a segment of a string
MIN — returns the minimum value in a numeric dataset
NOT — returns the opposite of a logical value - `NOT(TRUE)` returns `FALSE`; `NOT(FALSE)` returns `TRUE`
OR — returns true if any of the provided arguments are logically true, and false if all of the provided arguments are logically false
PI — returns the value of pi to 9 decimal places
POWER — returns a number raised to a power
RADIANS — converts an angle value in degrees to radians
RIGHT — returns a substring from the end of a specified string
ROUND — rounds a number to a certain number of decimal places according to standard rules
ROUNDDOWN — rounds a number to a certain number of decimal places, always rounding down to the next valid increment
ROUNDUP — rounds a number to a certain number of decimal places, always rounding up to the next valid increment
SIN — returns the sine of an angle provided in radians
SQRT — returns the positive square root of a positive number
SWITCH — tests an expression against a list of cases and returns the corresponding value of the first matching case, with an optional default value if nothing else is met
TAN — returns the tangent of an angle provided in radians
PROPERTY — list of all properties used in your database
📝 Note!
Start typing in the text box to find what you need.
You can also scroll up and down using the arrow keys. To insert the value you selected into the formula, click Tab or Enter
VALUES — numeric values eg 2.75.
Note! Numeric values will not be automatically converted when used in a formula.
Insert Formula (the field is optional)
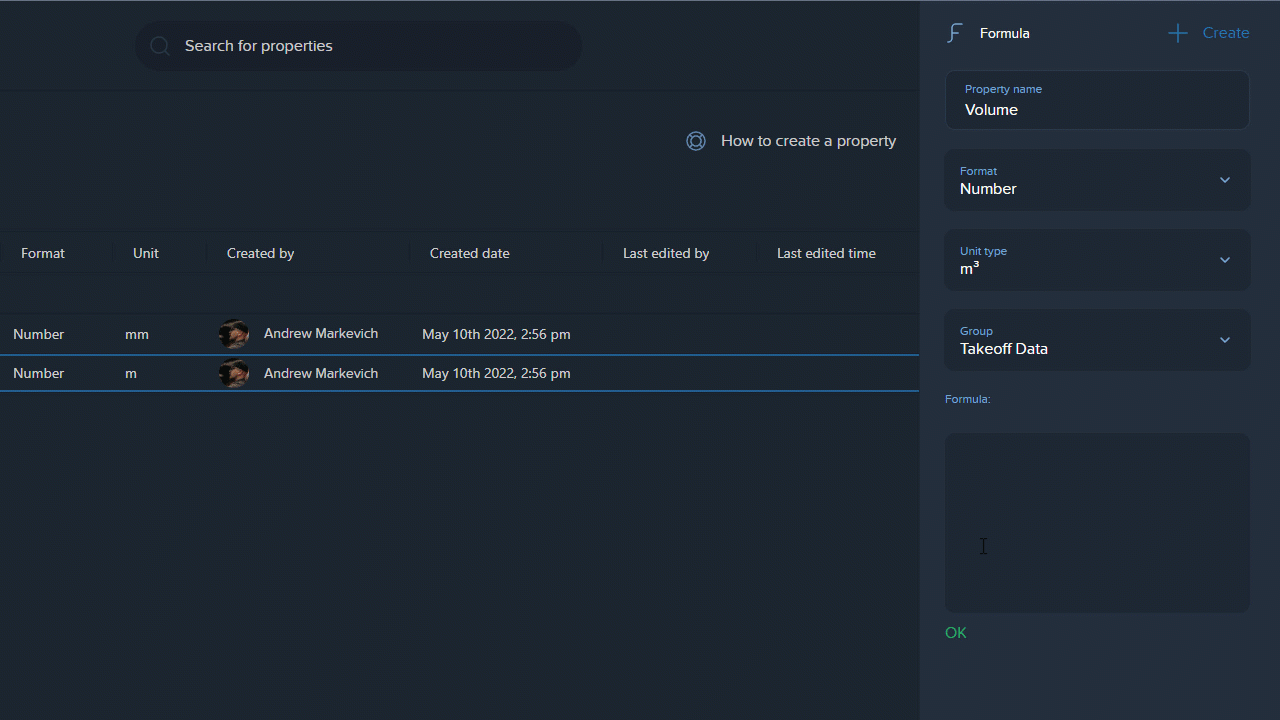
Formula can be further changed when adding it to Item and to Assembly, and when applying it to Measurements or Folders
Hit the Create button to create a new property
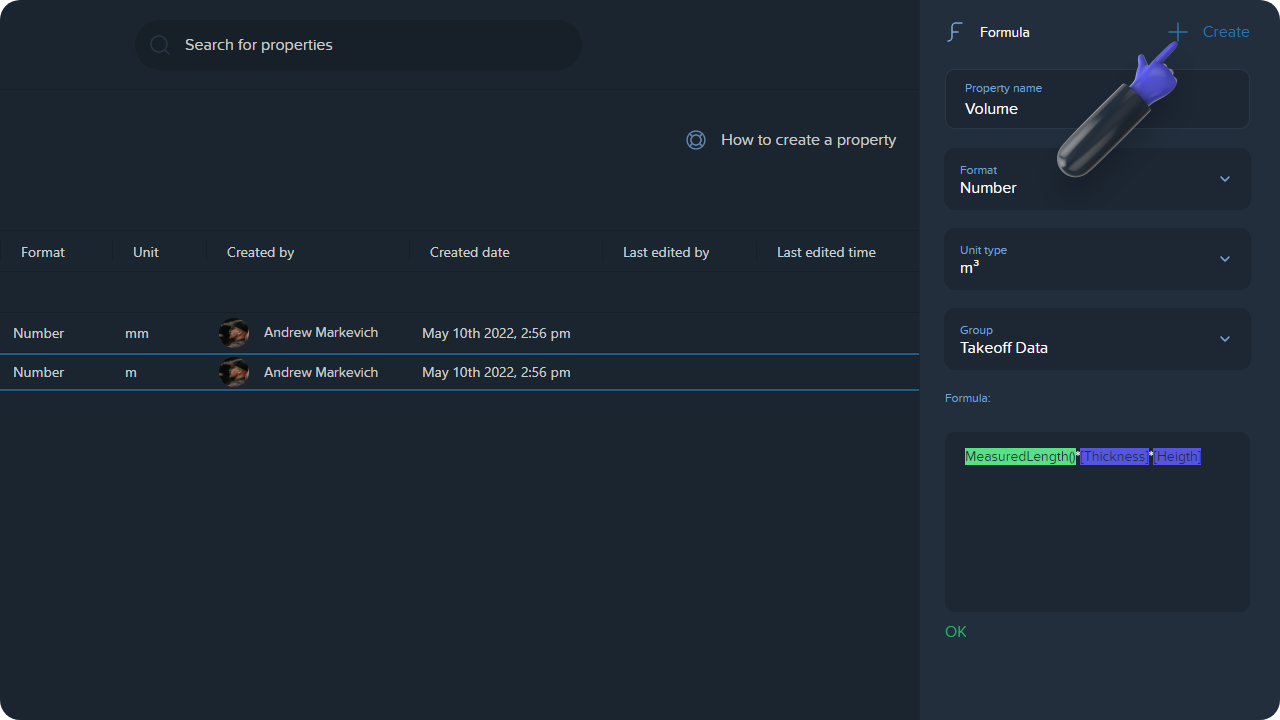
Once the Property has been created, it'll appear in the Properties tab inside the group you've specified when creating a property
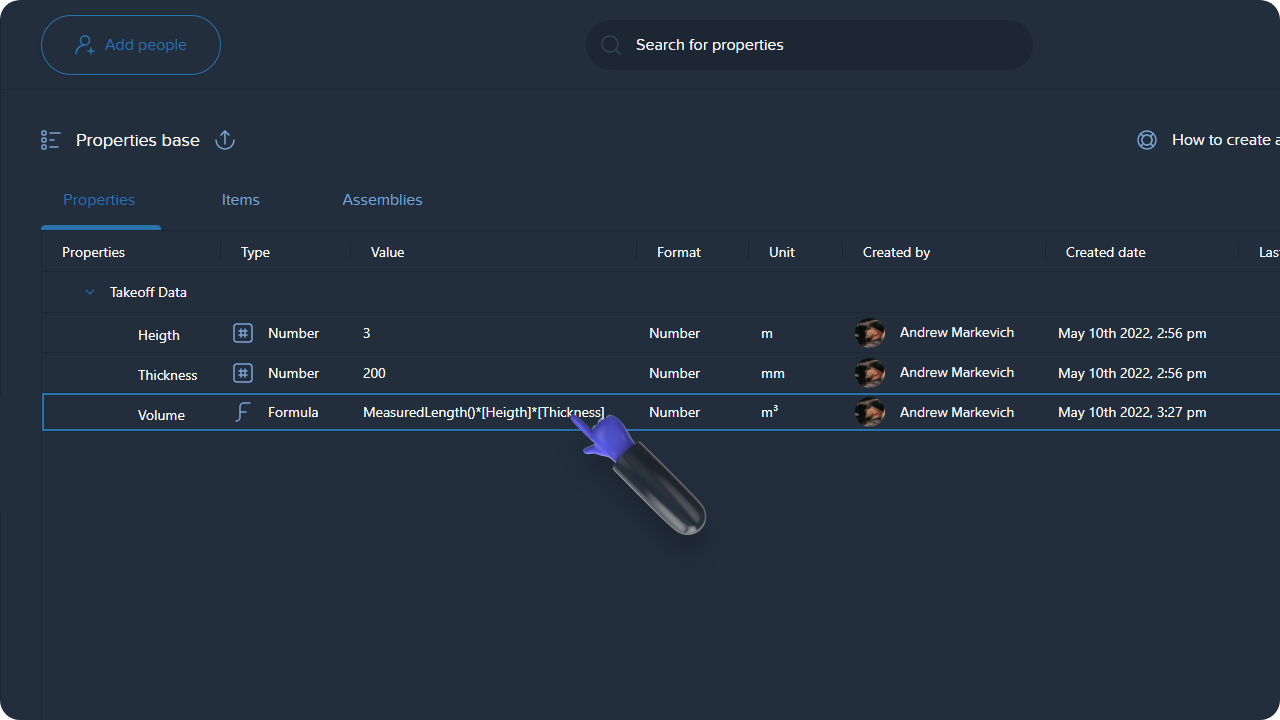
Click on the row as it's shown on the screenshot below:
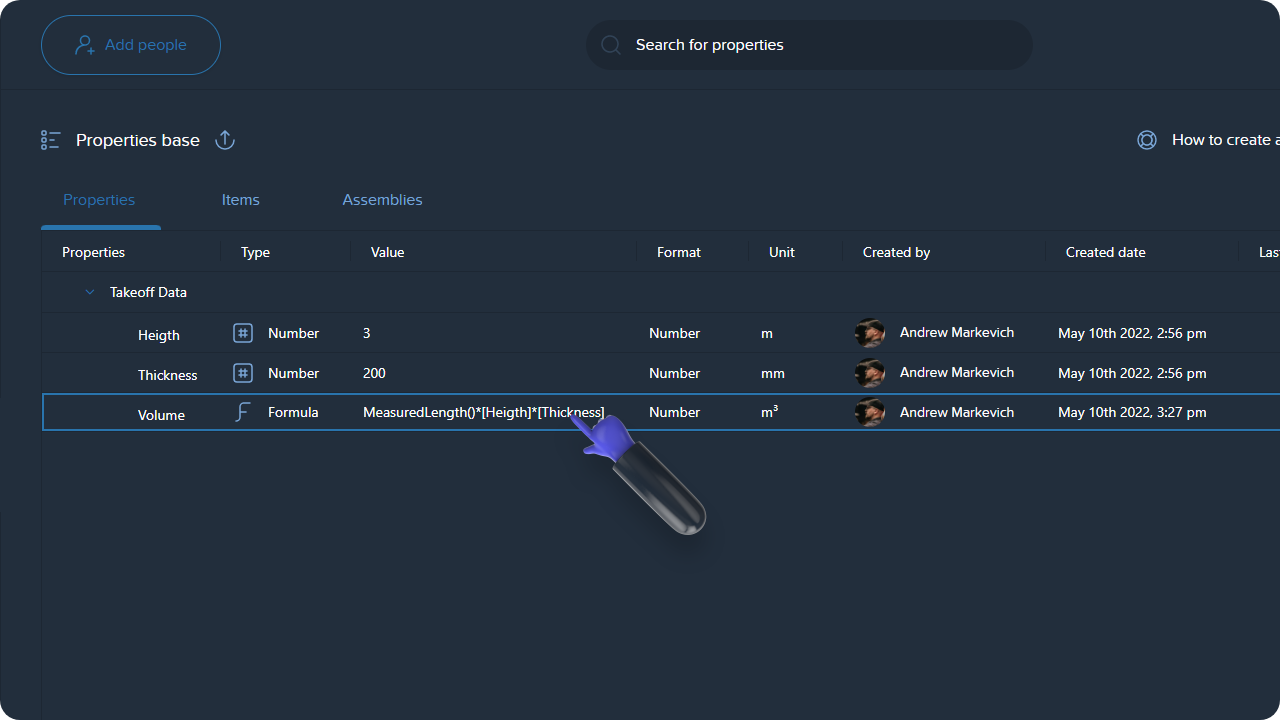
Make all the necessary edits & press Save
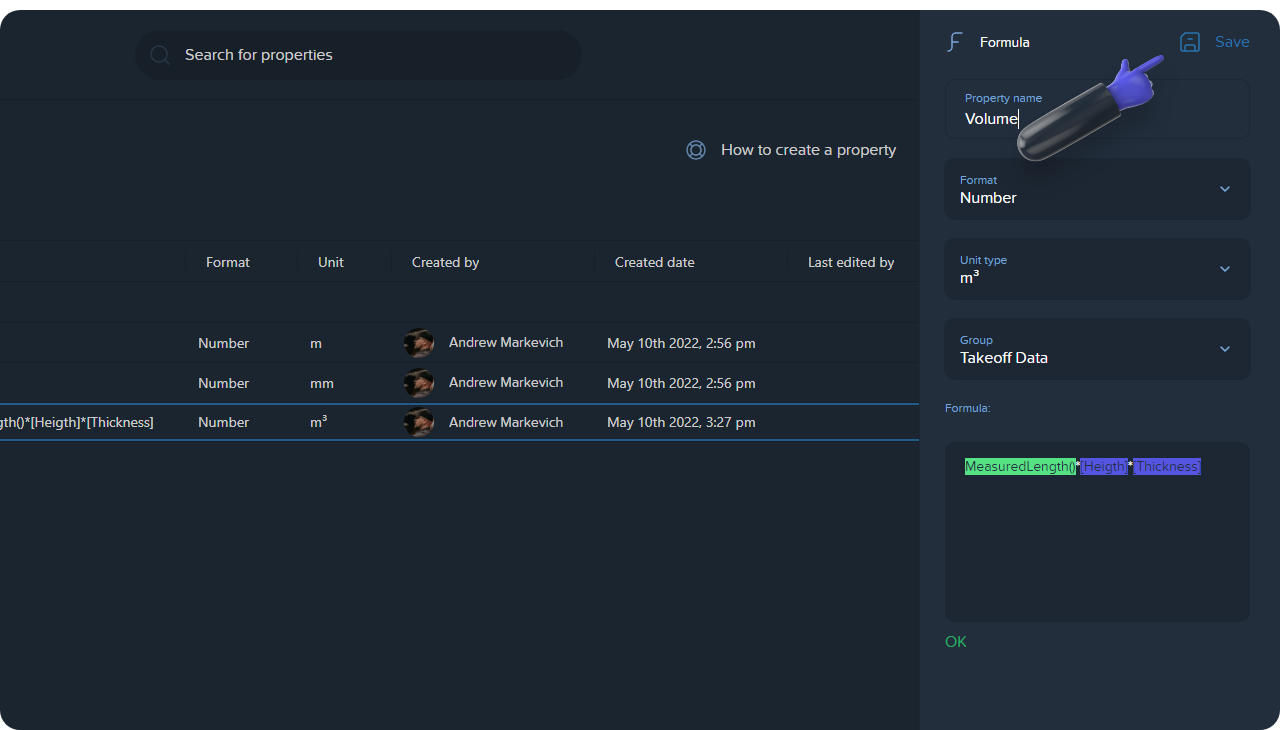
To duplicate or delete your property, right click on it & select the relevant option