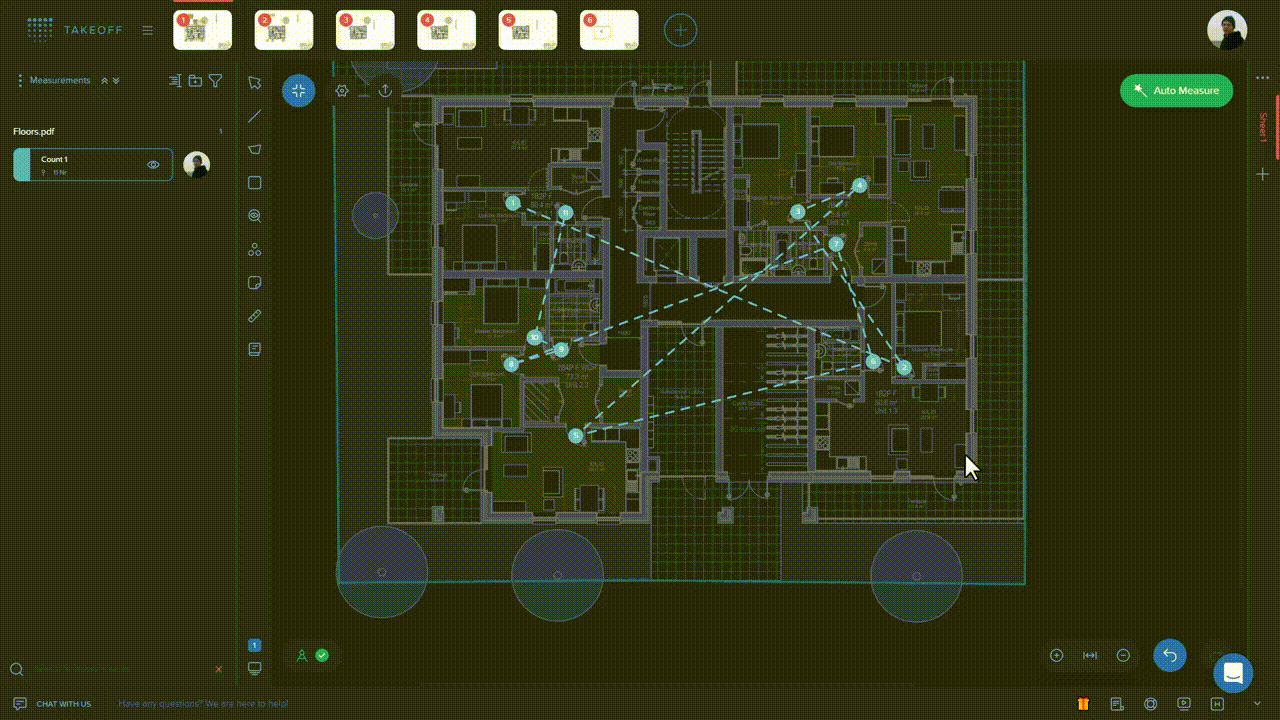The following operations are applicable for both manual Count & Auto Count tools, which gives you more freedom & flexibility while adding the count to your drawings:
Continue the Count items you have already created at any working stage.
Select the relevant Count item and choose the "Continue" option in the pop-up window.
📝 Note!
If the Count has been already added to the spreadsheet, it will be automatically updated once the "Continue" option is completed.
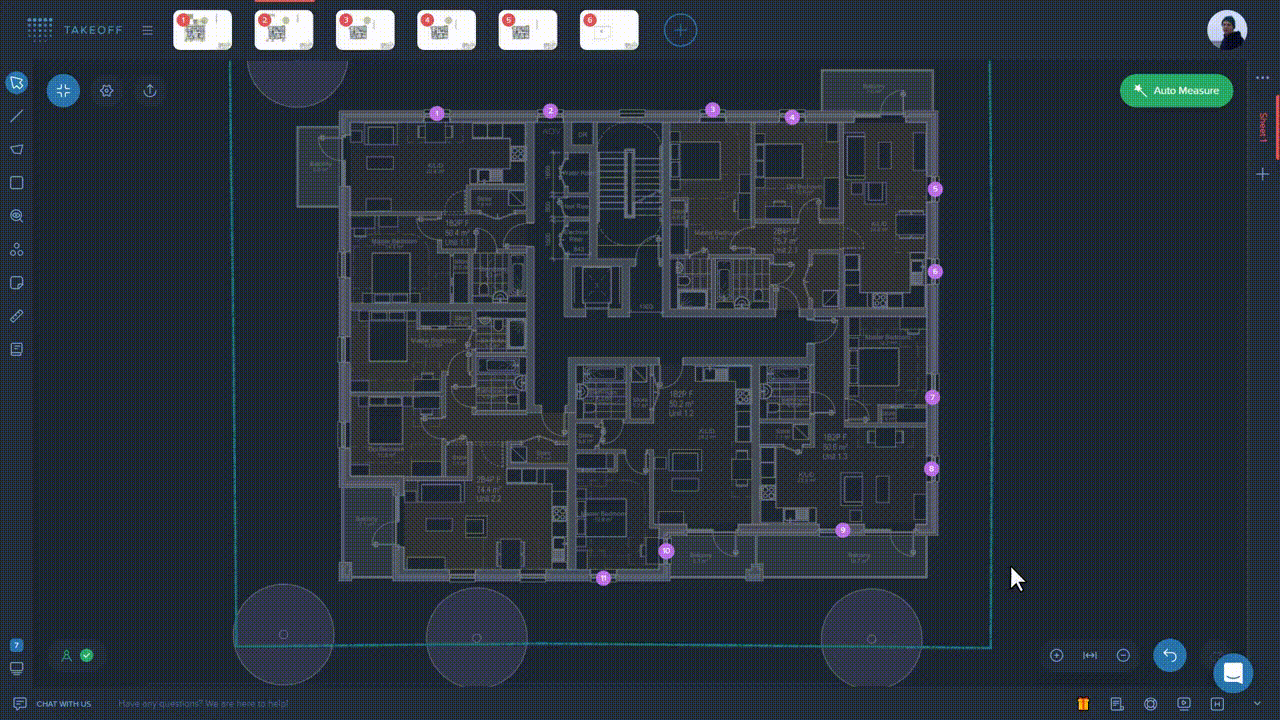
This function allows you to connect several separate Count items into a single one. To do this, select several necessary Count items and select the "Join" option in the pop-up menu.
📝 Note!
If the Count has been already added to the spreadsheet, it will be automatically updated once the "Join" option is completed.
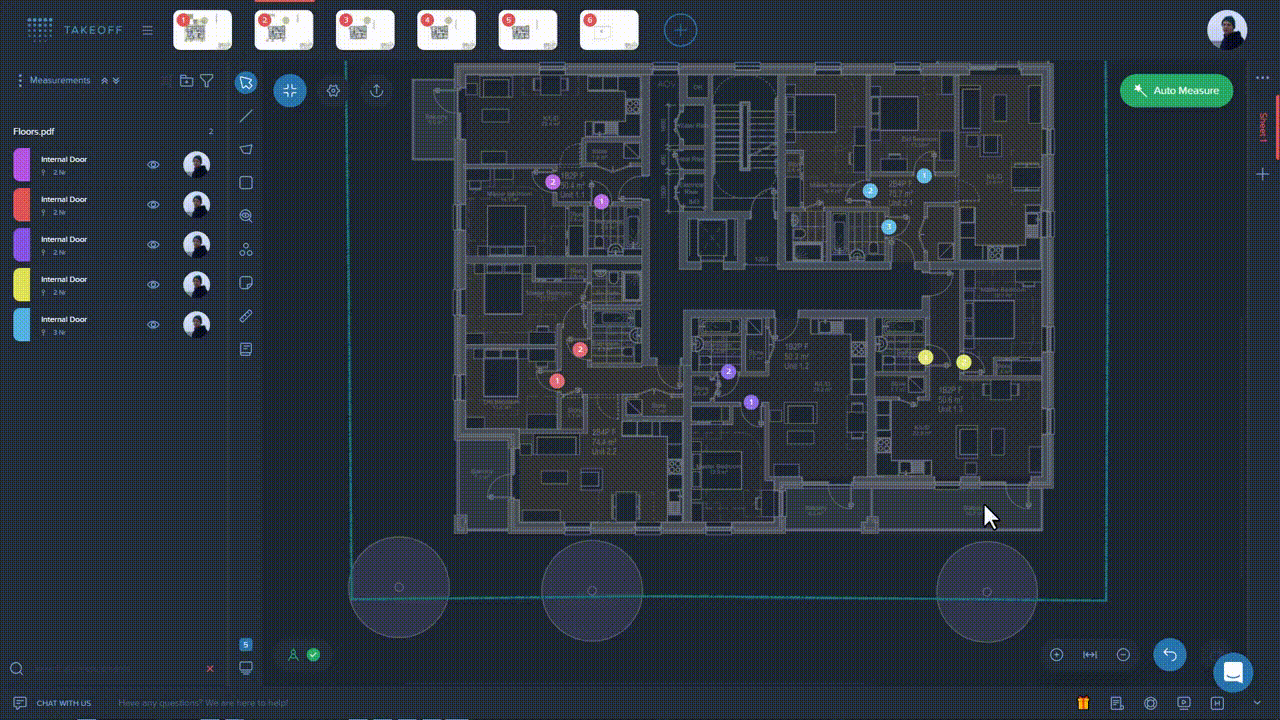
To enter the mode, right-click and select the "Modify" option.
When entering the mode, you see a connecting line, so that you immediately understand that you are in the Modify mode.
Multiselect
To multi-select several Count items, hold down Ctrl/Cmd while you're selecting.
To deselect a selected item, hold down Ctrl/Cmd while you're using the Select tool.
You can also use the selection area feature by holding down the left mouse button for selecting Count items.
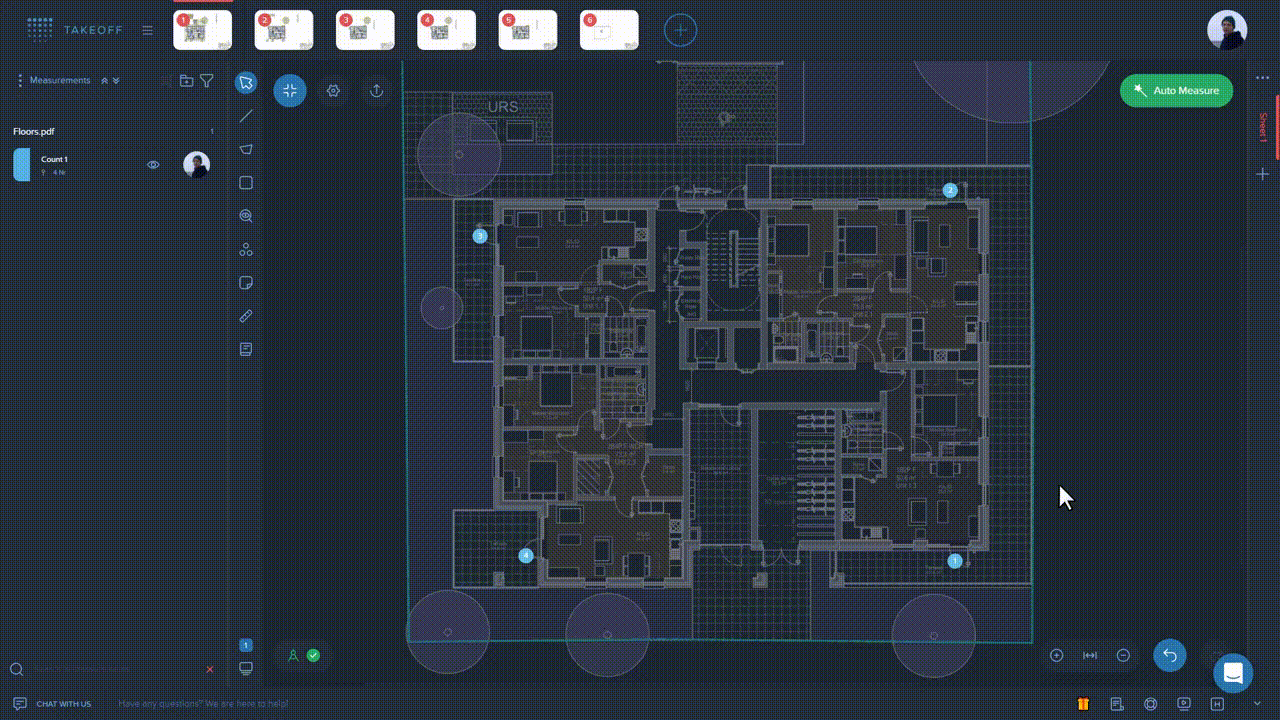
Dragging
Enter the Modify mode and select several Count items, and then you can move the elements you've selected.
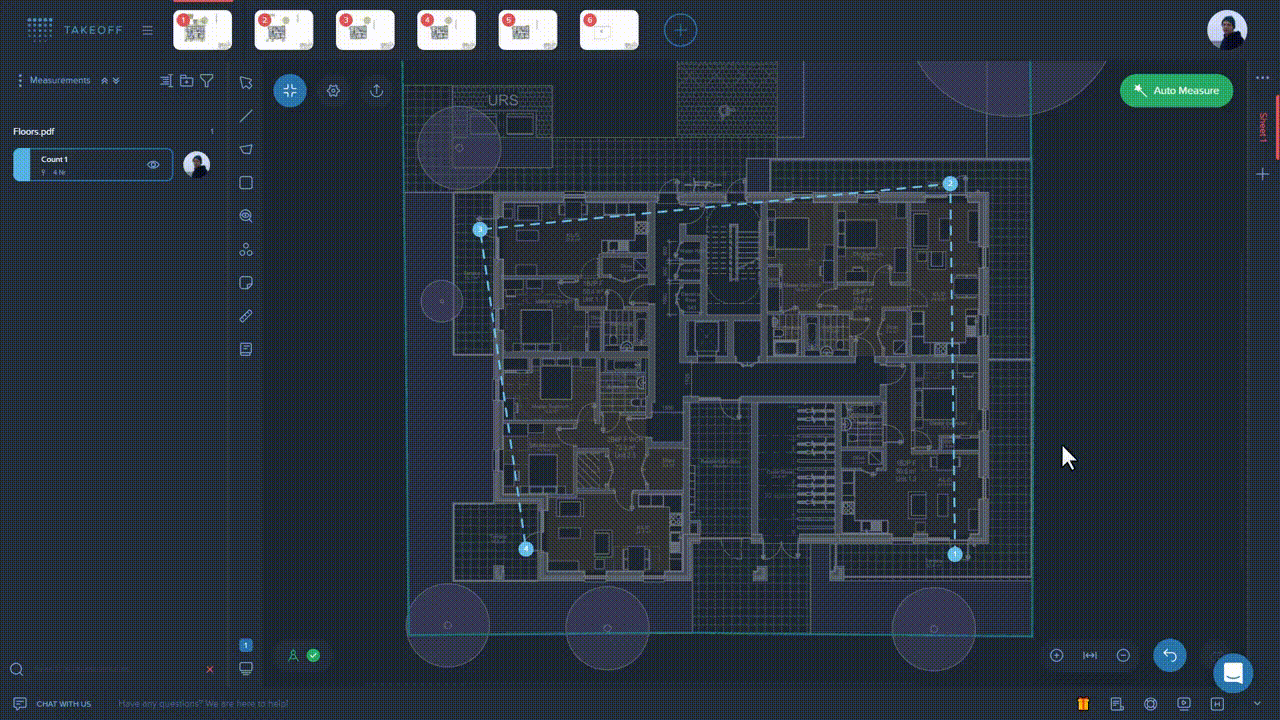
Multiple deletion
In the Modify mode, you can select multiple Count items and delete them all at once.
To do this, select several Count items in the mode and click the "Delete" button in the pop-up window or press the "Delete"/"Backspace" buttons from your keyboard.
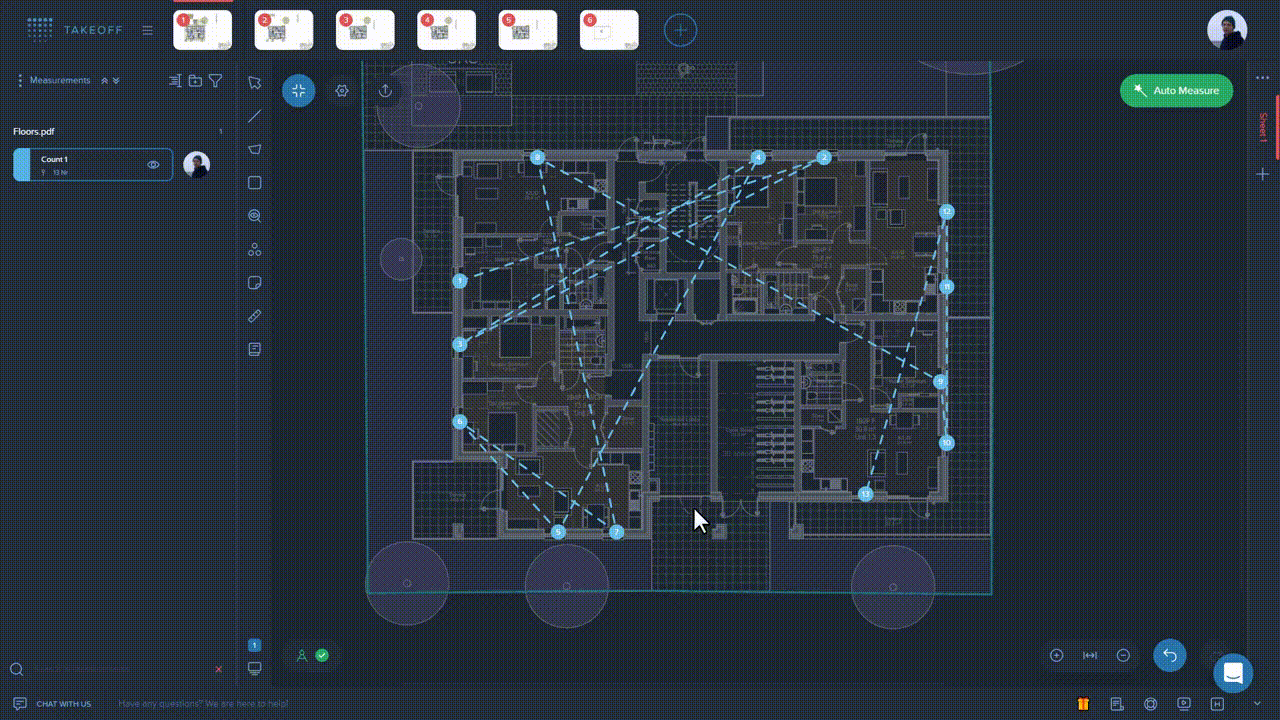
Split
You are able to split a single Count into several separate ones.
To do this, select several relevant Count items in the Modify mode and use the "Split" button in the pop-up window.