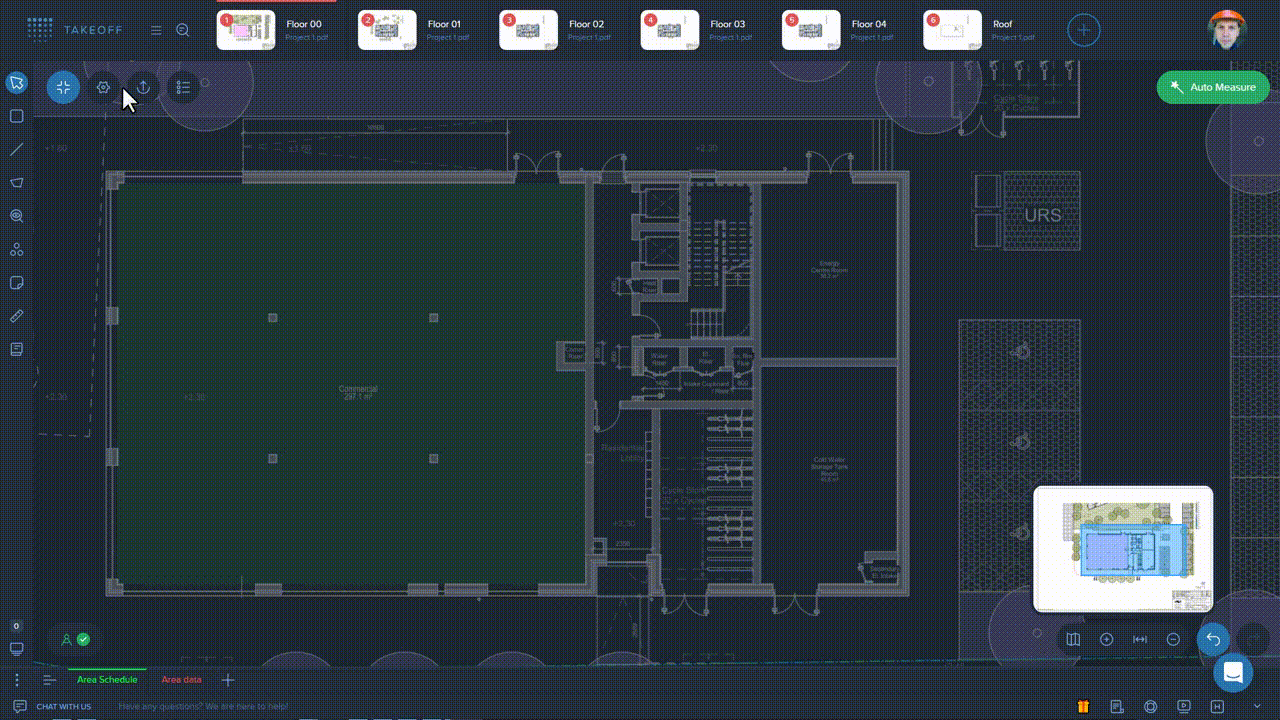While using the measurement tools, the snapping option helps you to tie the point to an angle, a line or any other item in the drawing. Use this setting for a more precise selection of points when working with the tools in our solution.
Snapping works in a very intuitive way: the element you're selecting snaps to the drawing's points or the measurement's points when snapping is enabled.
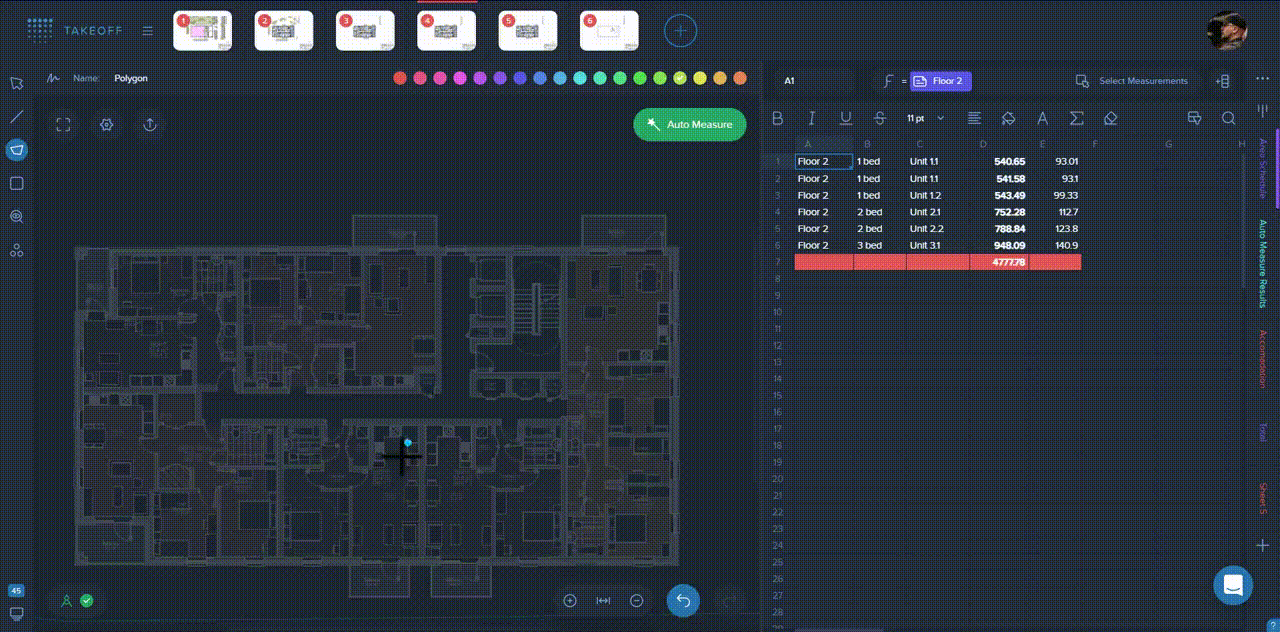
With the snapping being enabled, 4 different snapping settings are available in the Drawing Settings menu. Each snapping type has its own unique label for you to be able to easily understand which type of snapping is now on.
Select the most suitable one for you out of the following:
❌ Line Intersection
The snapping is triggered at the intersection of several lines.
🔺 Line Midpoint
The snapping is triggered in the middle of the element.
🔳 Path EndPoint
The snapping is triggered at any point available on the line.
🟥 Point On Line
The snapping is triggered at any place on the element.
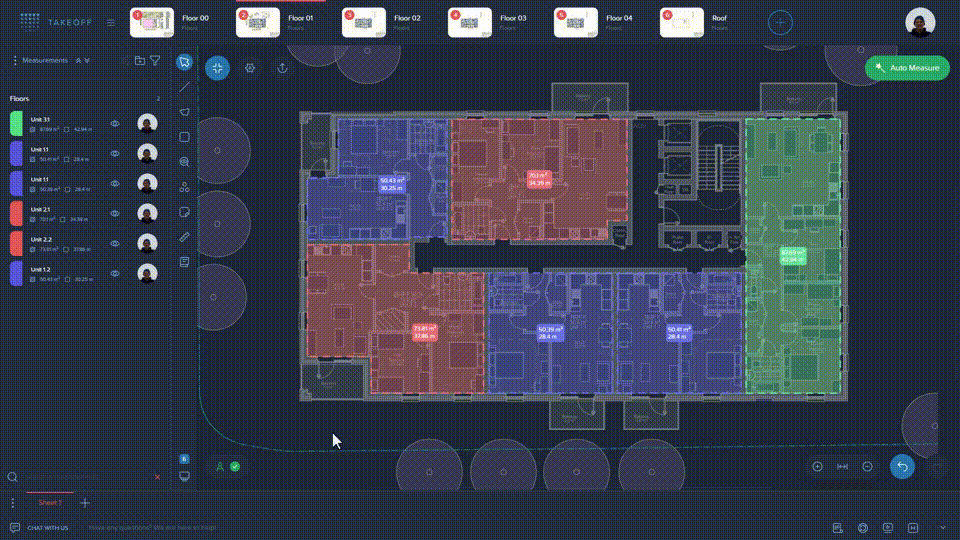
📝 Note!
You can easily turn snapping off at any working stage.
To do this, find the Drawing settings icon at the top left of the working page in Kreo 2D Takeoff. Open it and switch off the snapping option.
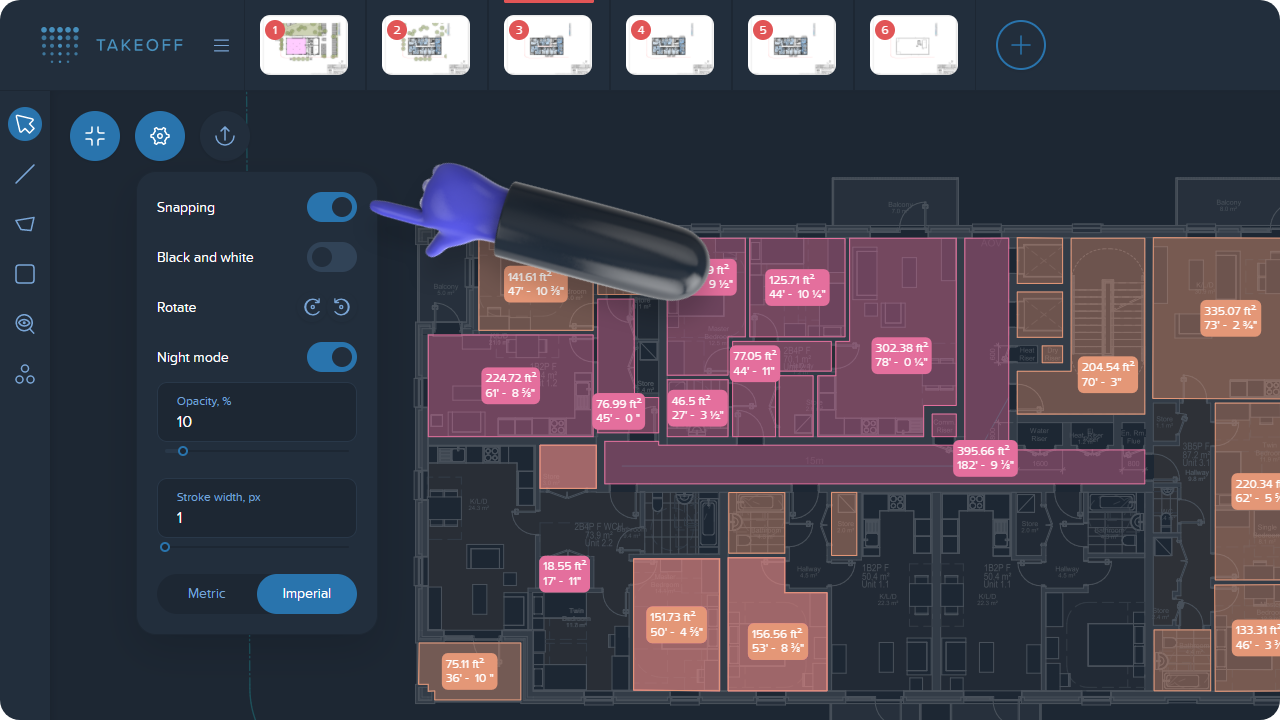
Our brand new dynamic guides automatically create temporary guides around the created measurement of point positions.