Drawing Settings is a section in Kreo where you can customize the settings of your drawing to ensure it looks and is managed exactly the way you need.
It is located on the right side of the screen and is simply labeled as 'Settings'.
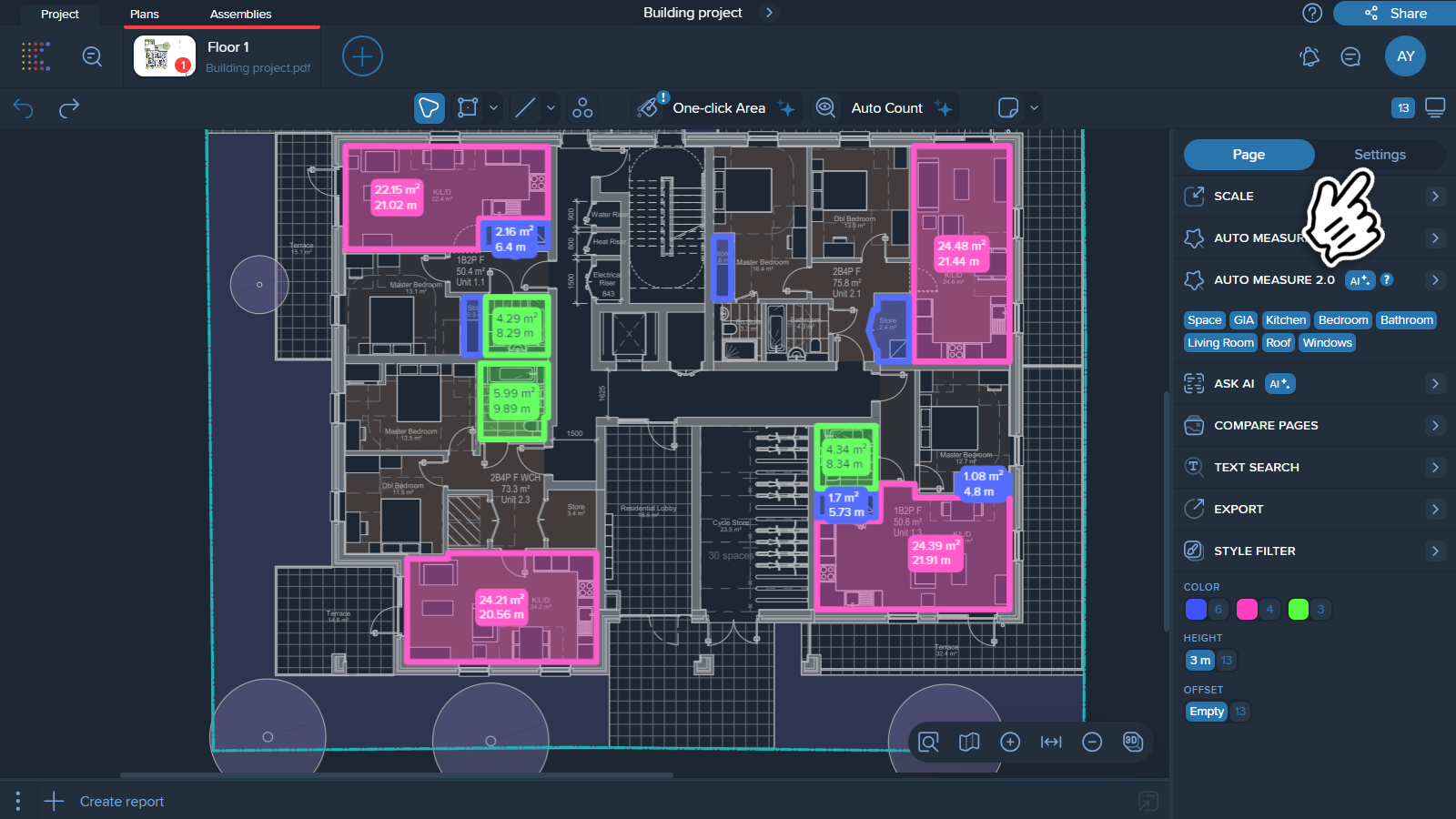
Drawing Settings is divided into several sections. You can collapse and expand each section, and adjust the settings at any time.
In Kreo, you can work in both the metric and imperial systems, and switching between them is very simple. Just click on the unit system you need in Settings, and it will be applied to both existing and future measurements.
Snapping is a feature in Kreo’s drawing settings that helps you align points precisely by automatically 'snapping' them to specific angles, lines, or other elements in your drawing. This option is especially useful for achieving accurate placements and measurements. By enabling snapping, you ensure that your points align perfectly with existing elements, making your work more precise and efficient.
You can find more information about snapping options here.
Pin the flymenu at the top
If this parameter is enabled, the measurement menu will be pinned at the top of the screen instead of appearing next to the selected measurement.
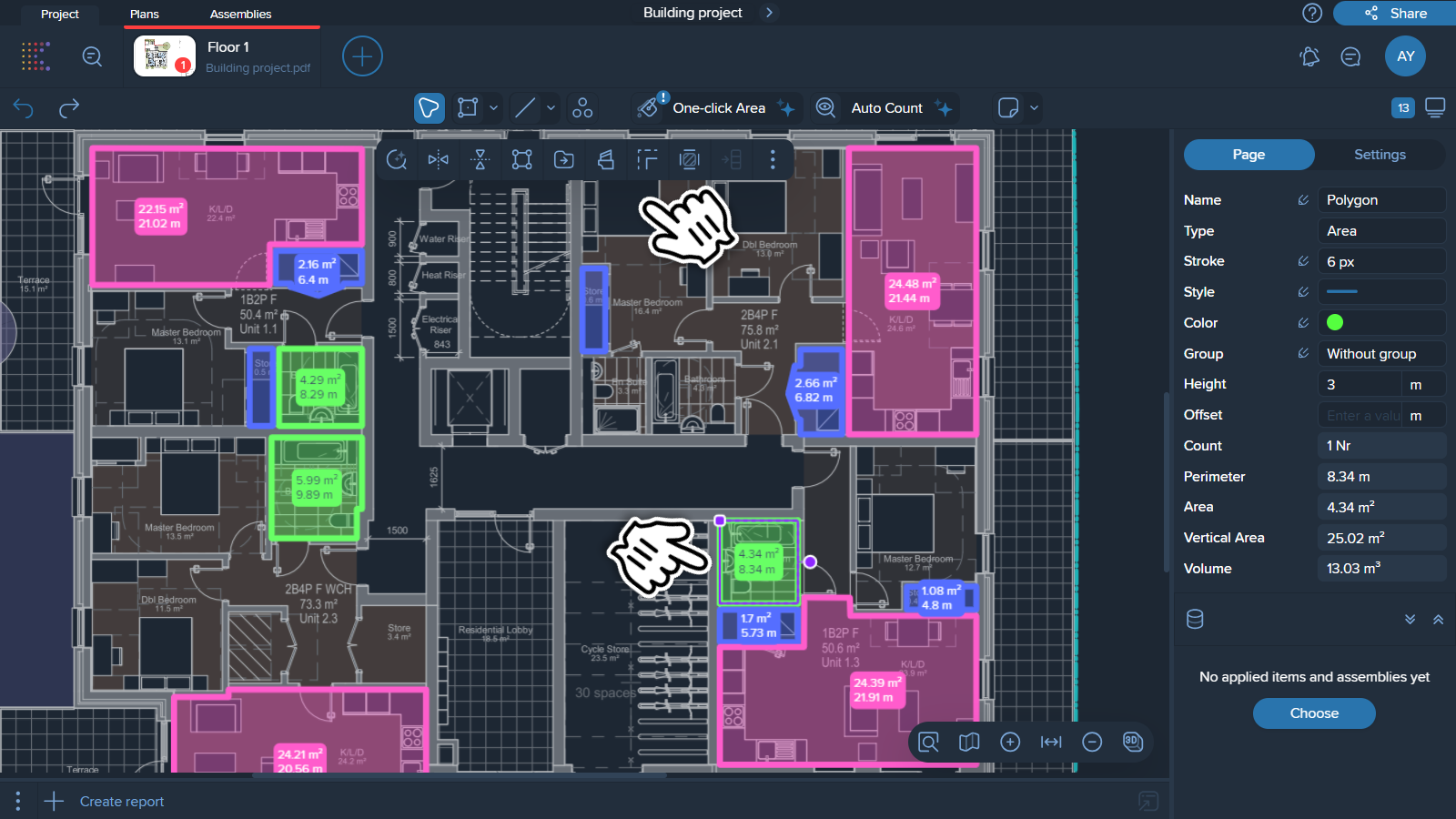
Black and White mode:
Use this setting to make all the items on the drawing in black and white.
Night Mode
This parameter enables the night mode of the drawing.
Rotate
Rotate your drawings at 90, 180 and 270 degrees.
Show Dimensions
This parameter allows you to hide dimension values shown on measurements. This setting affects the visibility of dimensions in exported PDFs. Here is how the drawing looks with hidden dimensions:
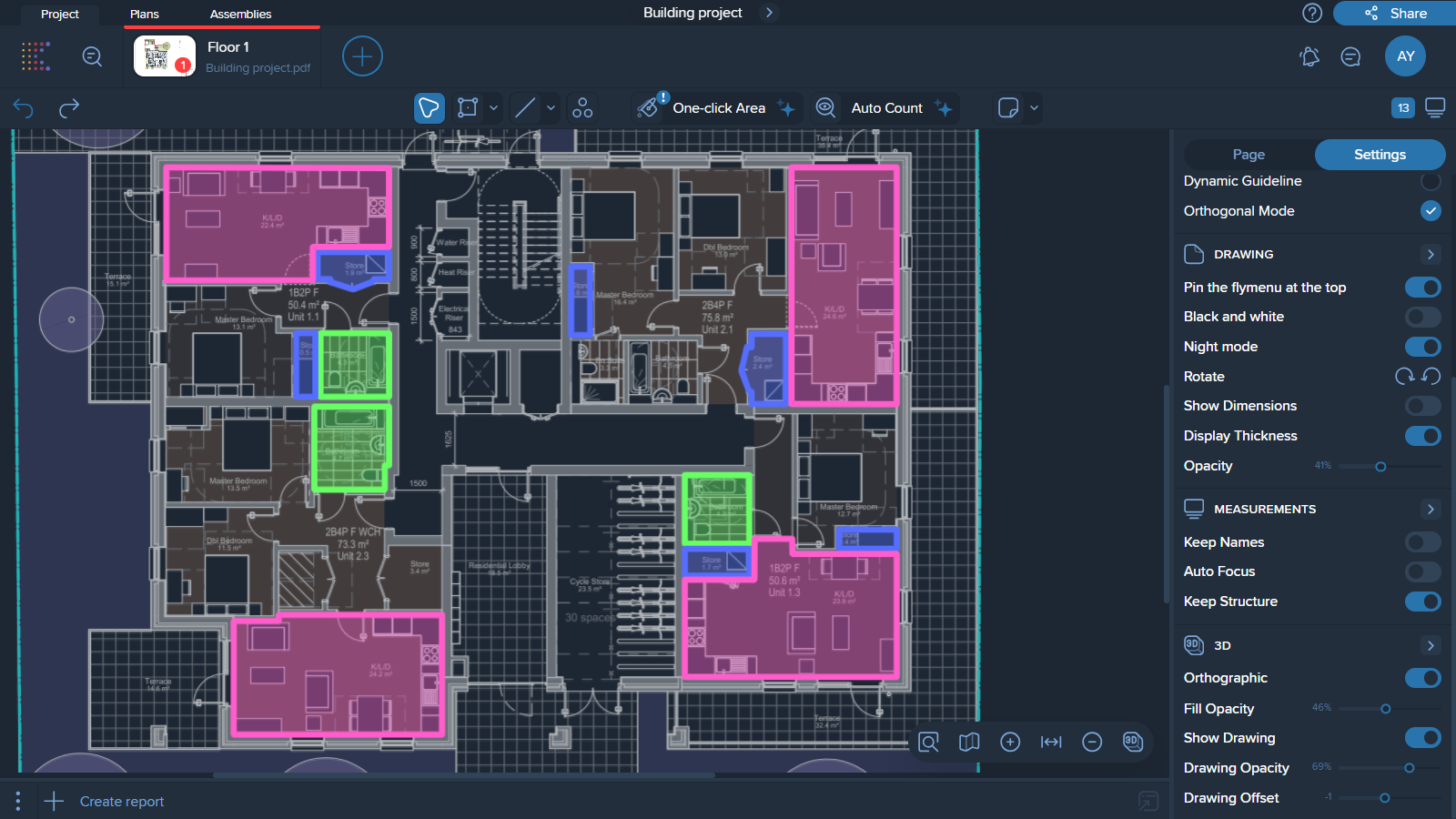
Display Thickness
This parameter makes line thickness visible when it's set. It's especially important for 3D mode but is also visible in 2D.
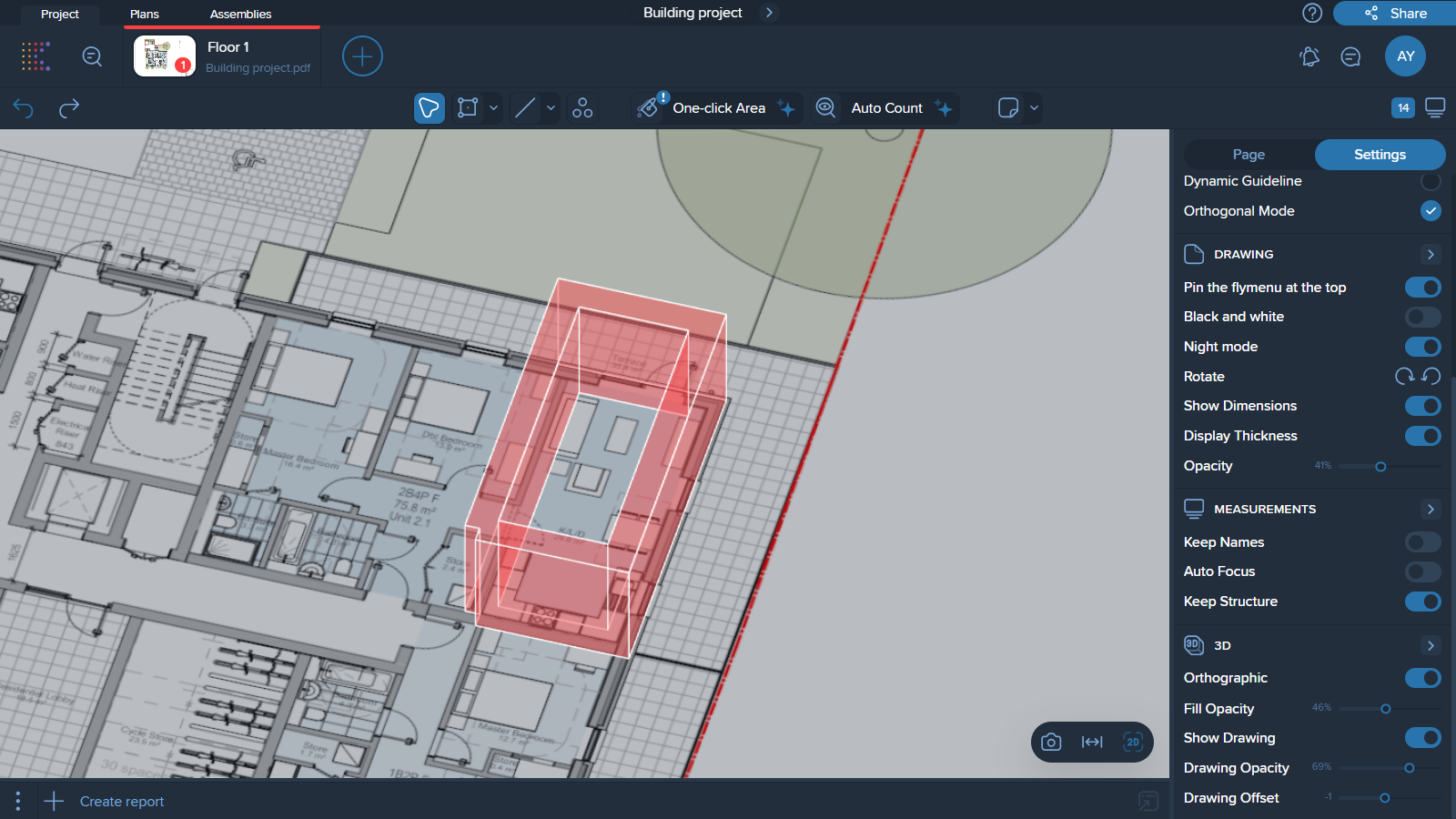
Opacity
This parameter adjusts the opacity of your drawing. A lower opacity percentage can make your measurements stand out more visually.
Keep Names
Enable the setting to keep the measurements initial names when duplicating, copying or cutting.
Auto Focus
Use the setting to automatically focus on a measurement when selecting it from the Measurements manager.
Keep Structure
Insert measurements into existing folders after they've been copied and pasted to other pages of your project.
Orthographic
Orthographic is type of 3D view or projection where the objects are displayed without perspective distortion. This means that all the lines and edges of objects are parallel and do not converge at a vanishing point, as they would in a perspective view. In an orthographic view, the scale of objects remains consistent regardless of their distance from the viewer. This allows for accurate measurements and a clear, undistorted view of the geometry.
Fill Opacity
This parameter controls the opacity of the fill color for measurements in 3D.
Show Drawing
If this parameter is off, the drawing is not shown in 3D—only the created measurements are visible.
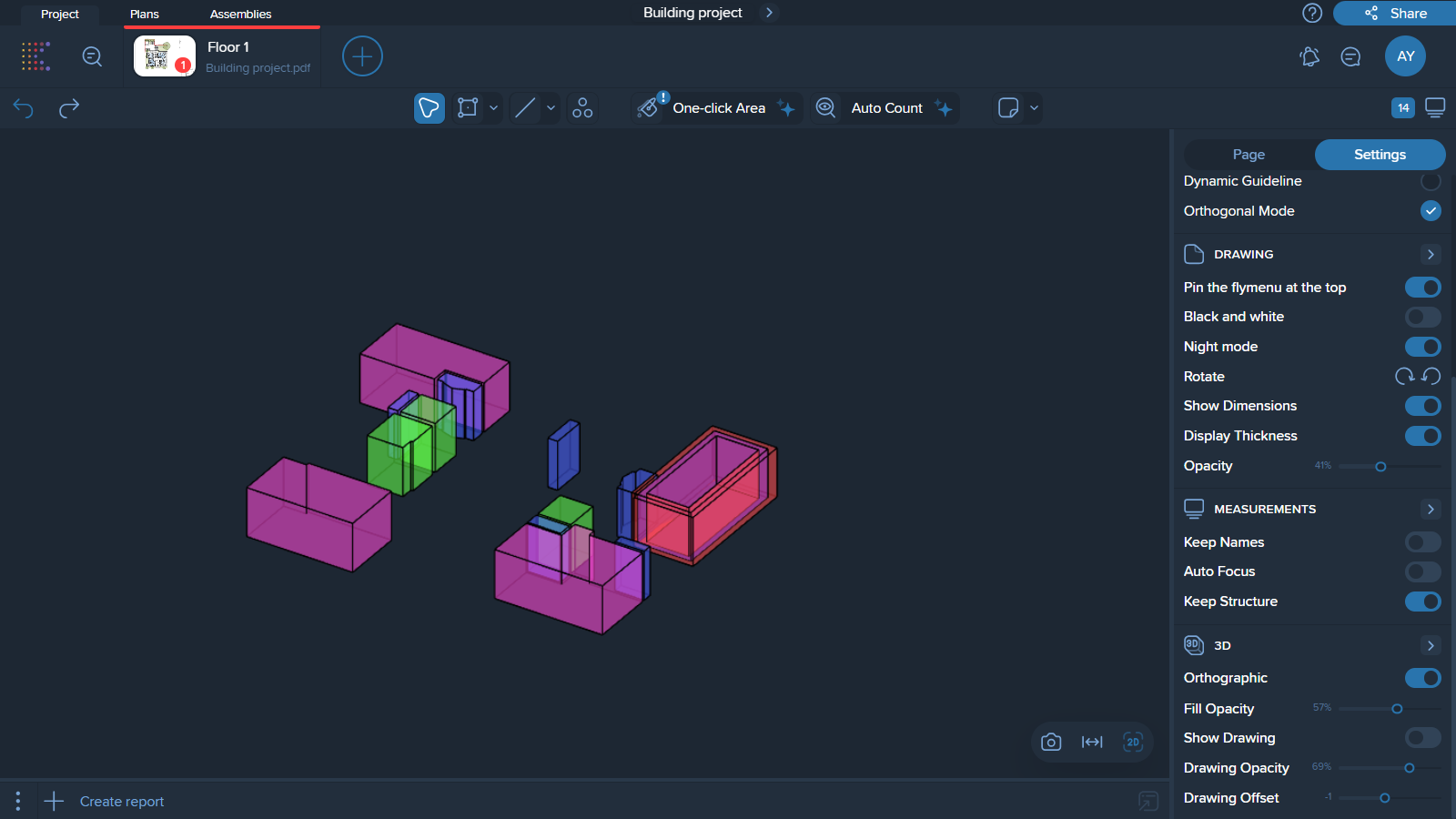
Drawing Opacity
This parameter controls the opacity of the drawing in a 3D environment.
Drawing Offset
This parameter controls the positioning of the drawing relative to the measurements in 3D.