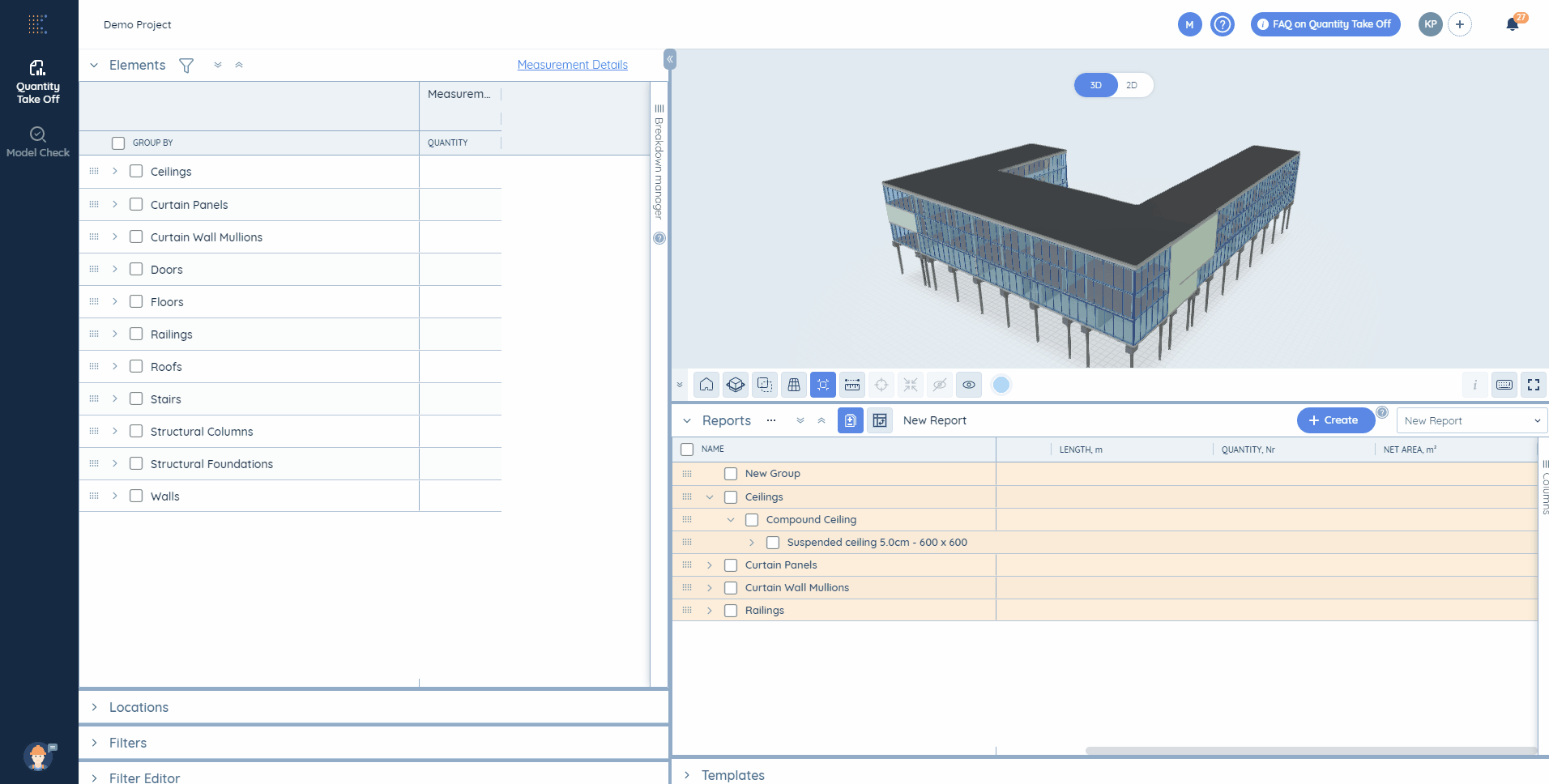Applicable for both default and new reports.
After selecting a report from the attached list or creating a new one you can use various functions:
1. Clicking on the pen icon you can rename titles of rows/columns to your own.
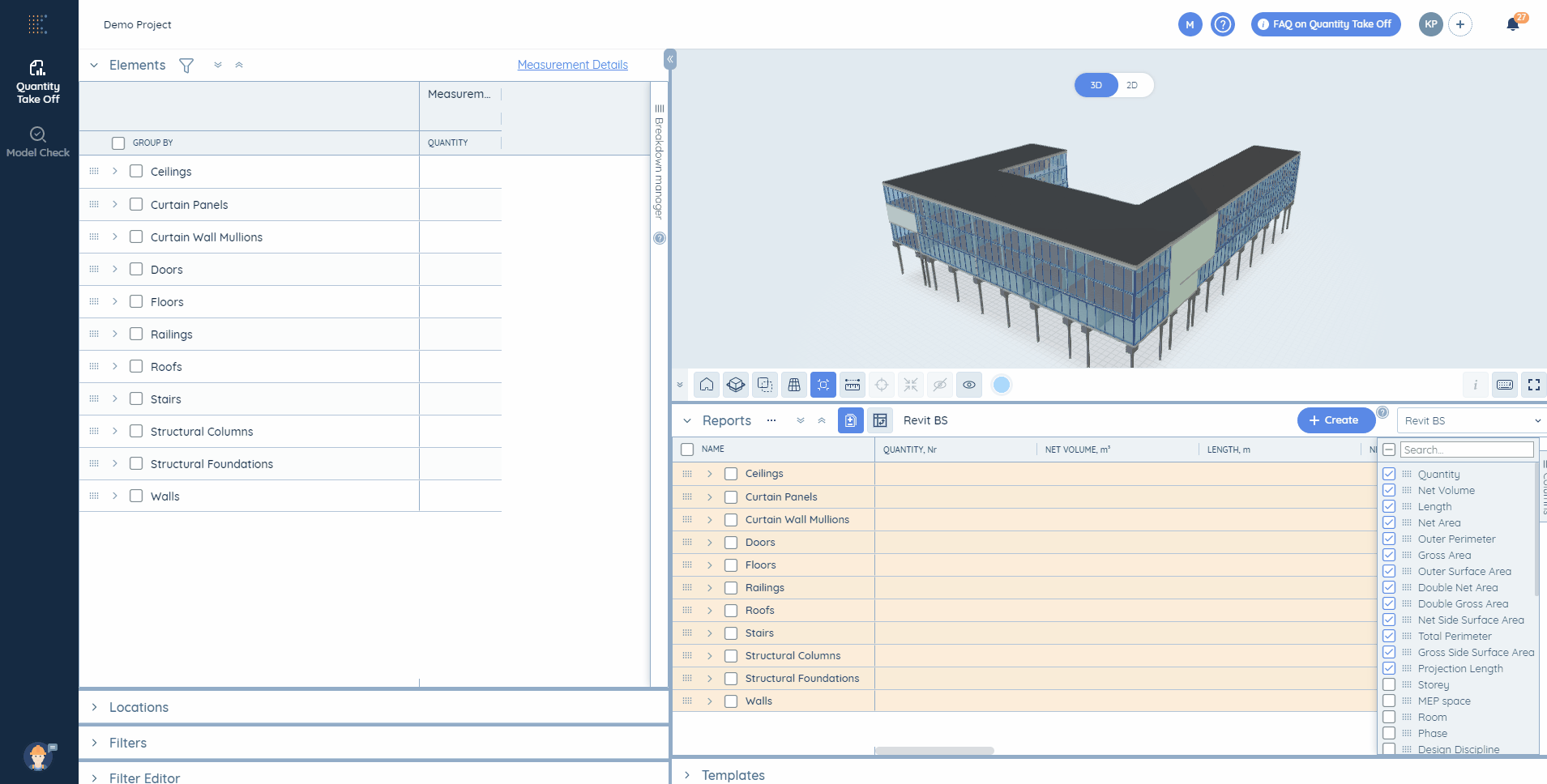
2. Clicking on the menu icon on the right end of any column you can pin it to the left/right or remove pin.
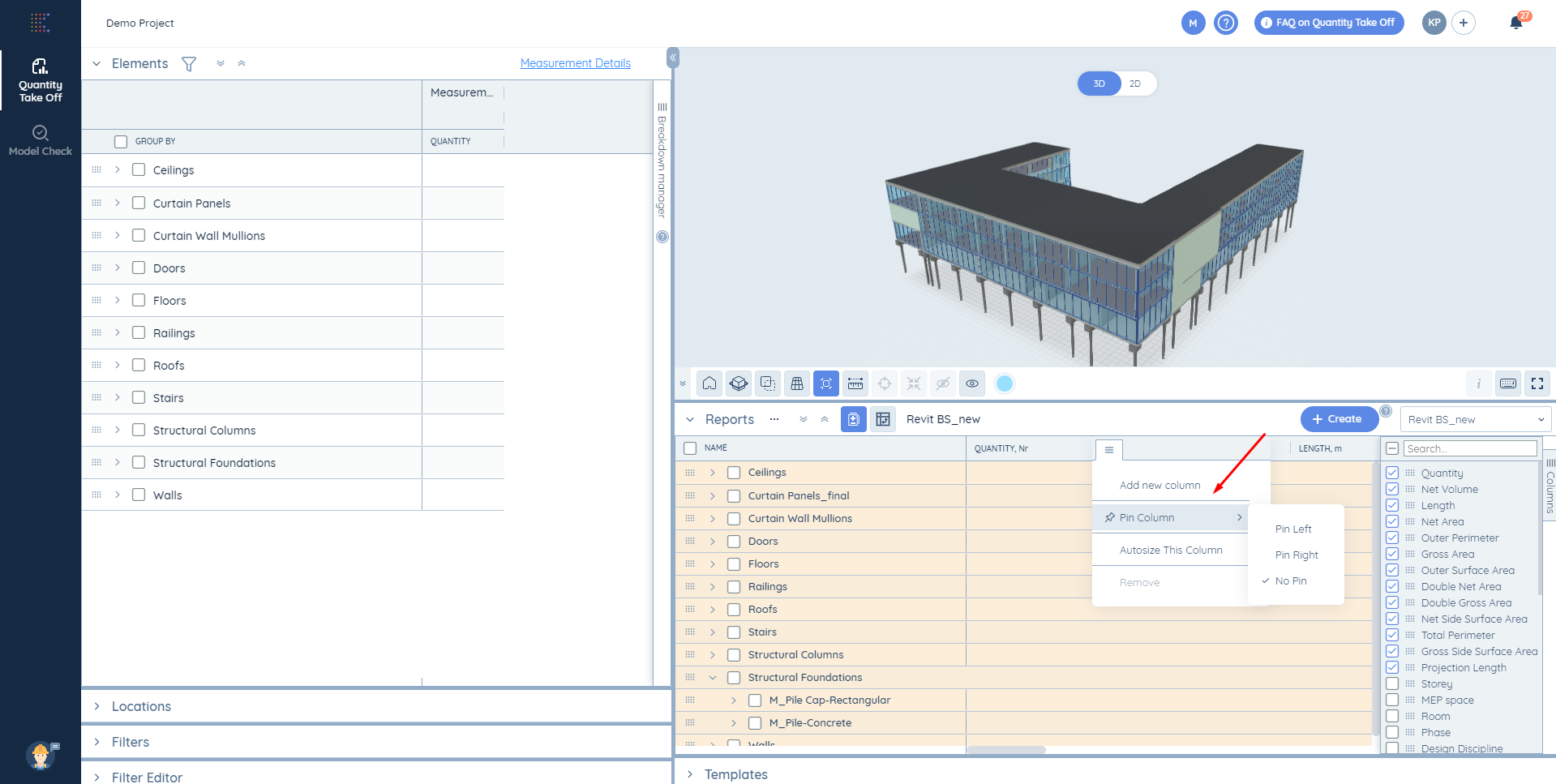
3. Select an element/a group of elements by ticking it and you will see it/them highlighted in blue both on the 3D and on the Breakdown Table.
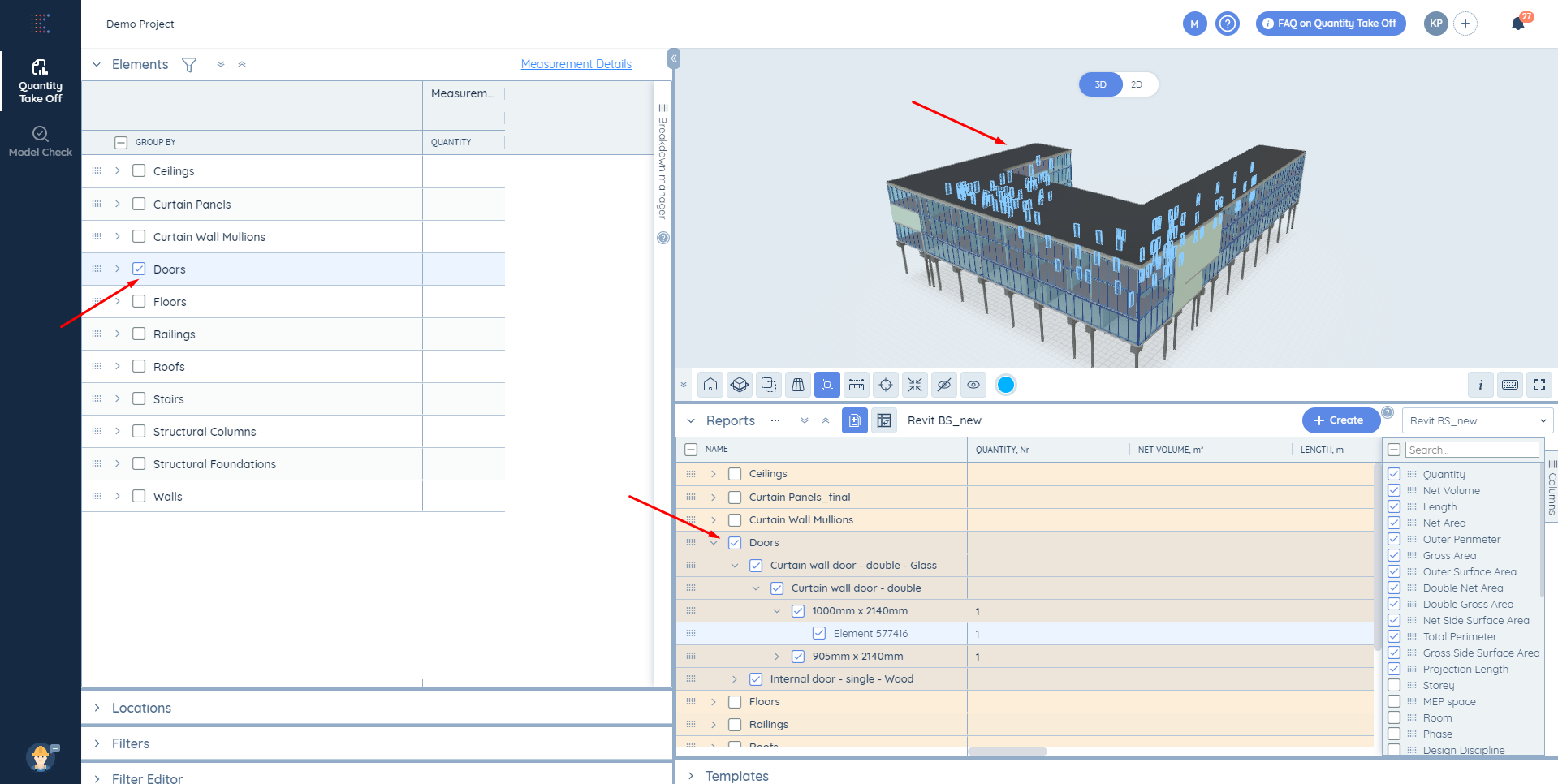
4. Expand or collapse cells clicking on the buttons

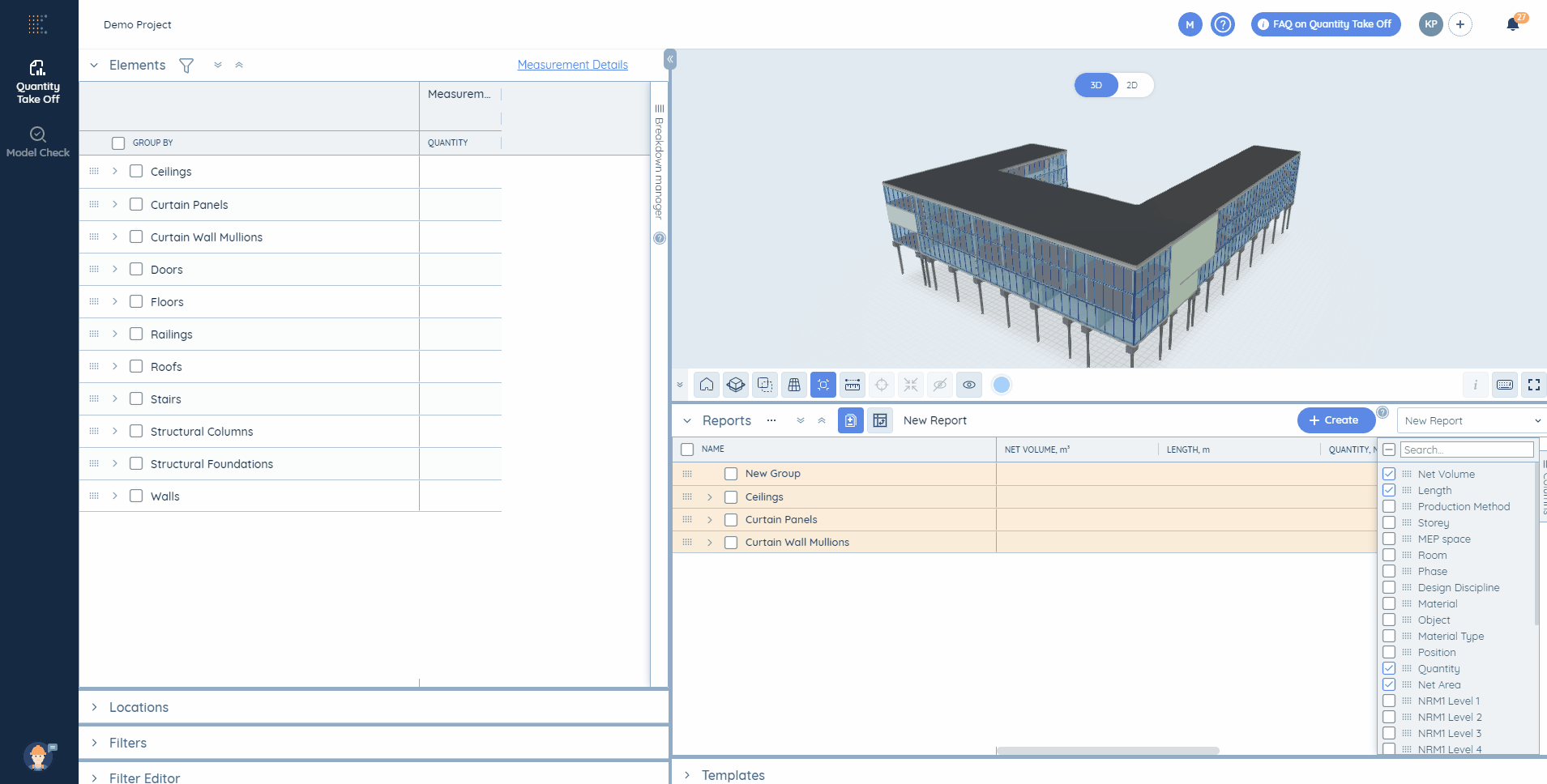
5. You can change the amount of measurements with a left-click on the relevant cell. It will be highlighted in blue when it has been modified.
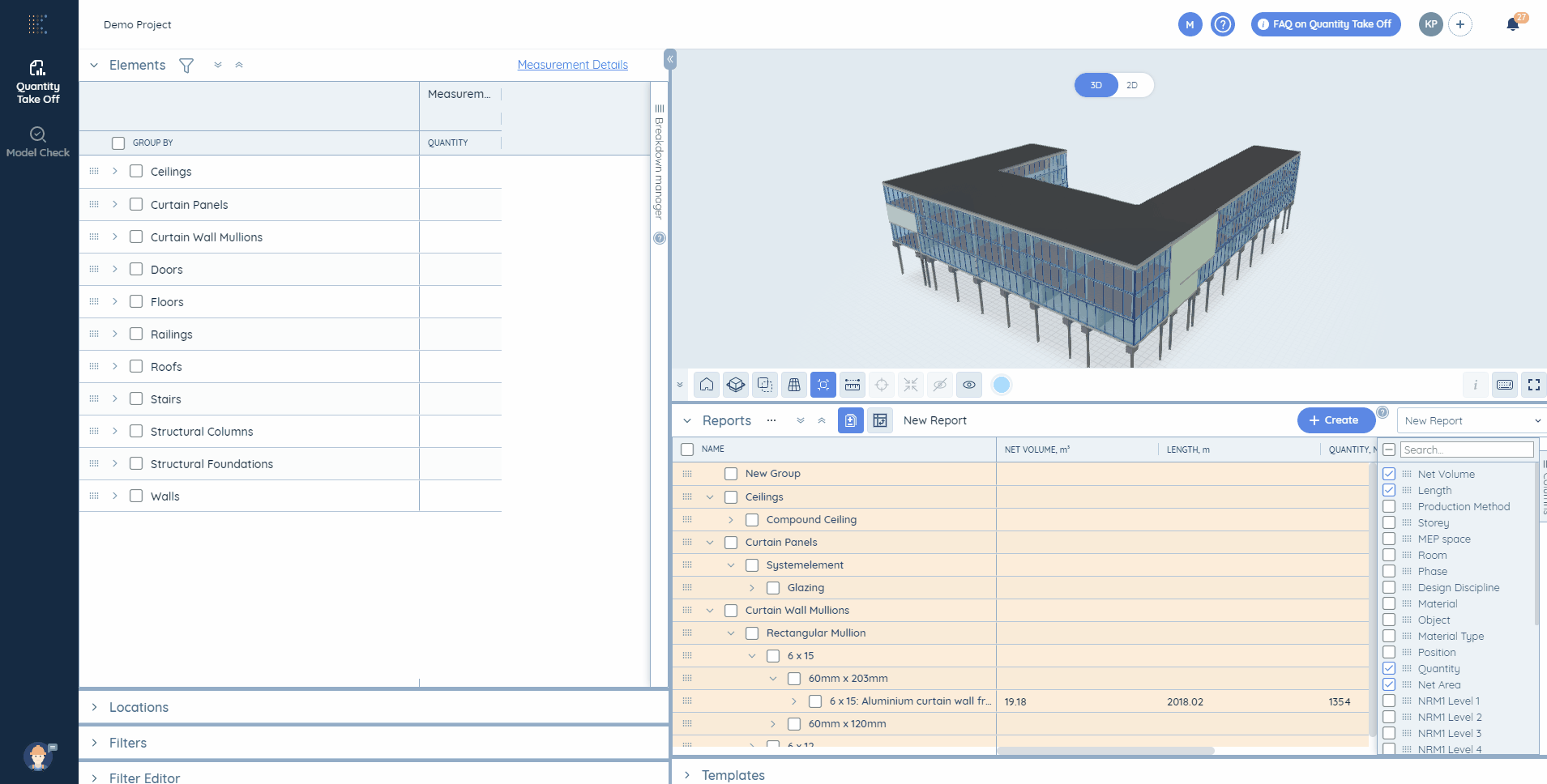
6. Select all the elements by ticking the cell Name.
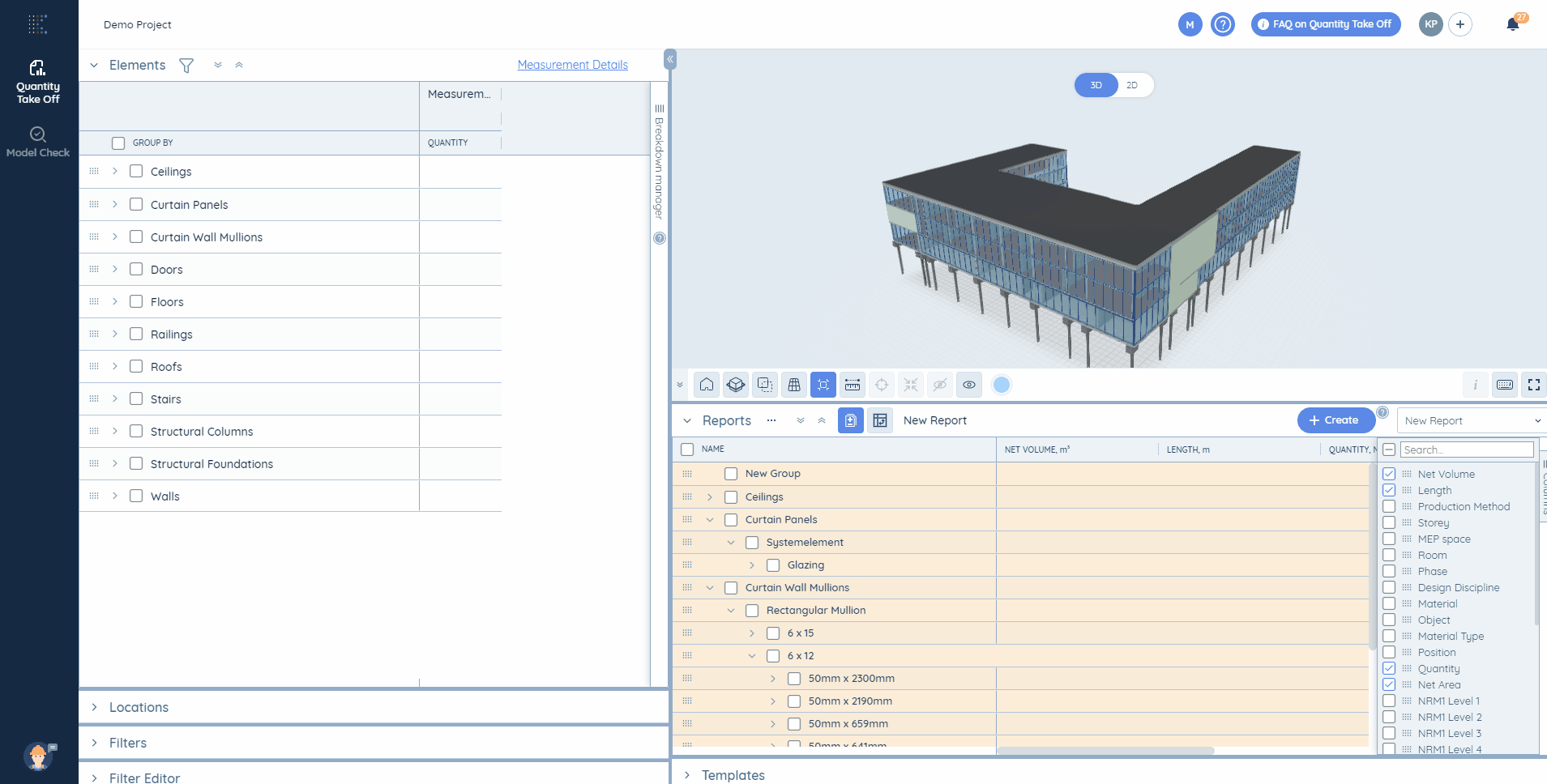
7. Clicking on the rightwards arrow near the group title you can expand rows till the required details. For collapsing it click on the downwards arrow.
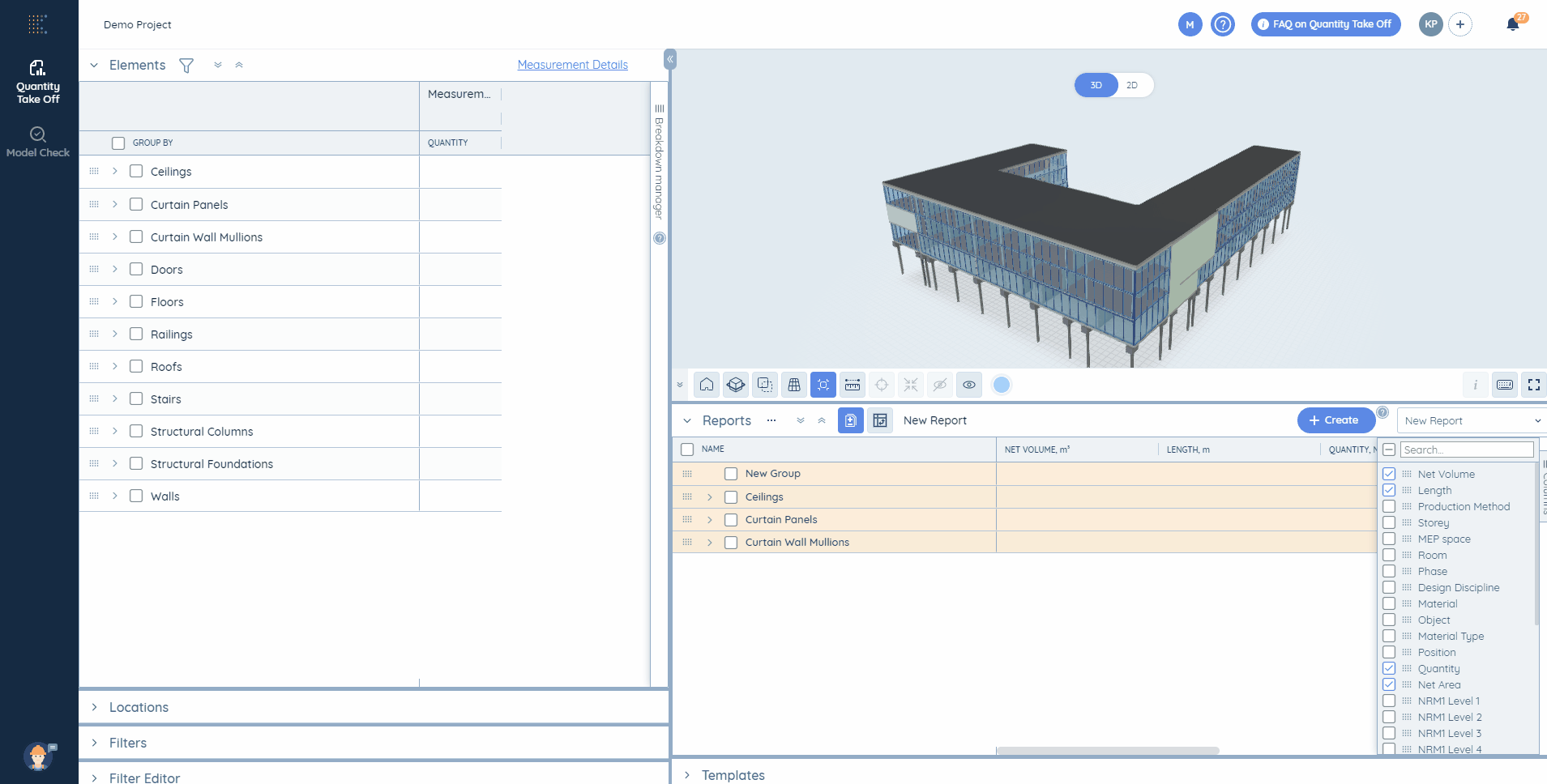
8. If you need to change the position of rows or to create your own breakdown structure, left-click on the required row, then drag and drop it to the appropriate position.
📝Note! If the row is highlighted in green - you are just moving it to the required position, not changing the breakdown structure. If the row is highlighted in yellow - you can insert it inside the other row and create your own breakdown structure.
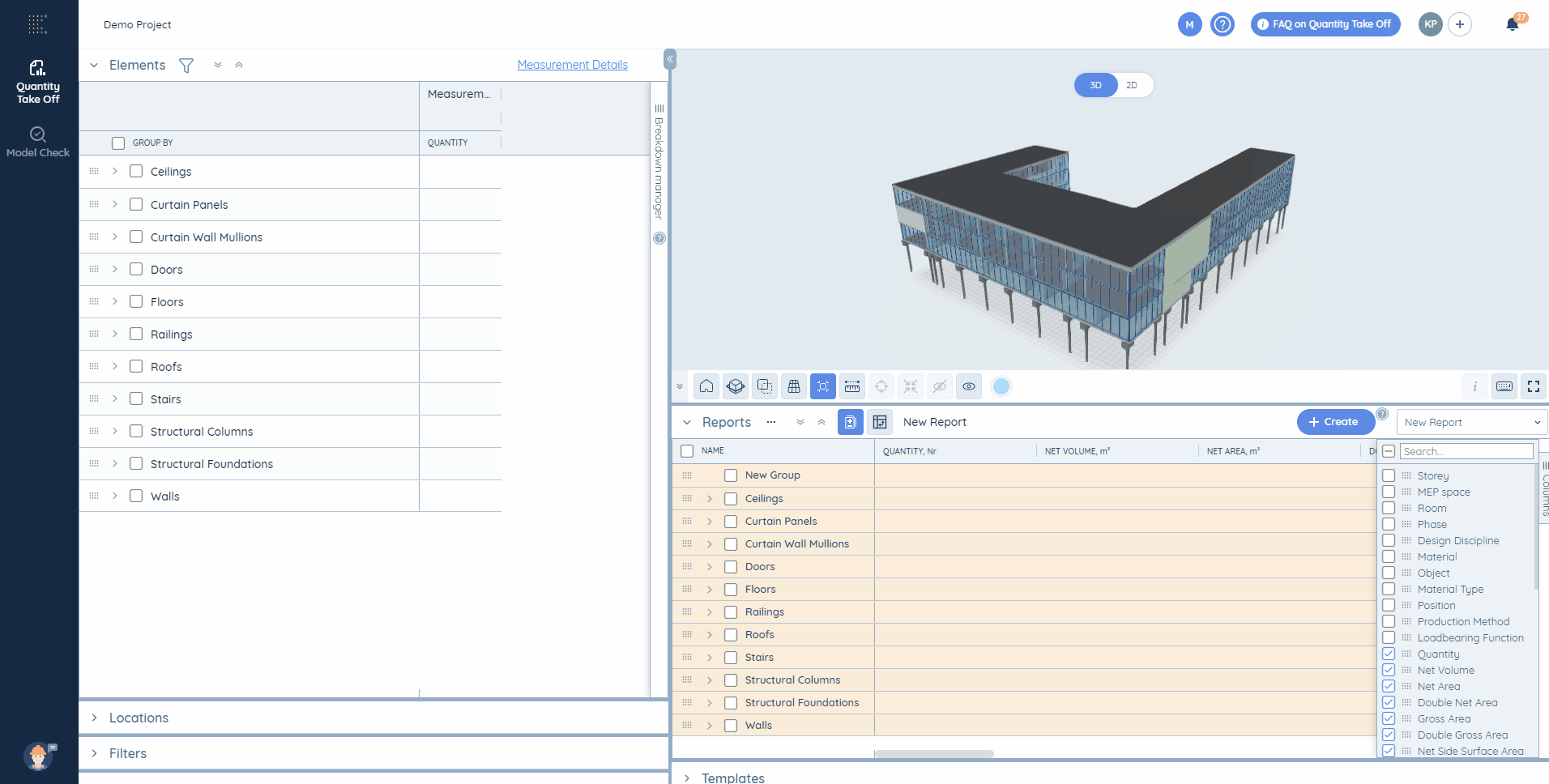
9. If you need to add new groups/elements or remove some, right-click on the row and choose the appropriate function.
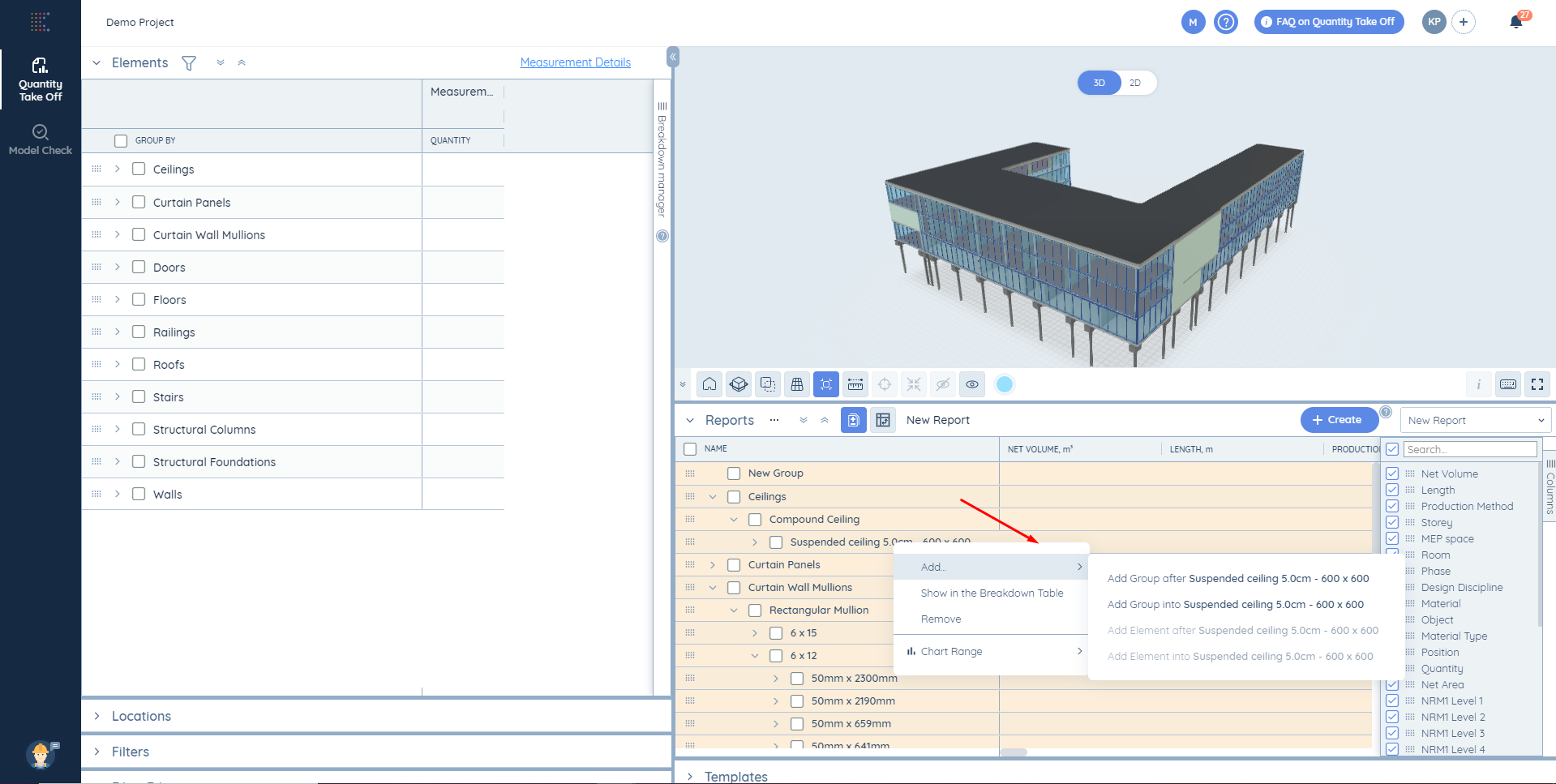
10. Pay attention to the tab “Columns” in the very right end of the Report Table. Only numeric properties used in your current report are switched on there. By ticking the relevant property you can choose to either switch some columns off or on. Click on the button near the "Search" field to switch on/off all the columns.