Auto Measure is an AI-powered feature that quickly identifies and categorizes the main areas and elements in your drawings within minutes of launching the tool.
Auto Measure can recognize most elements in your drawings, classify them into relevant groups (e.g., walls, doors, stairs, living rooms, bedrooms), and automatically determine the measurement values for each. This allows you to save time on manual measurements. Simply validate the results and make adjustments if needed.
1. To ensure accurate results with Auto Measure, it's important to remember, that Auto Measure is compatible only with architectural floor plans, especially residential ones.
It should not be used with structural plans, as the results may be messy and incorrect. For working with structural plans, consider using a different AI tool, such as the One-click Area tool.
We are also working on Auto Measure 2.0 (currently in beta), which will be compatible with all types of plans.
2. Auto Measure can take some time to process the drawing. Depending on the complexity of the plan, the number of plans being processed, and the overall workload, it may take up to 30-60 seconds to complete.
3. If you already have Auto Measure results, you can launch it again, but the output will remain the same.
1. Locate and open Auto Measure tab in the menu on the right side of the screen.
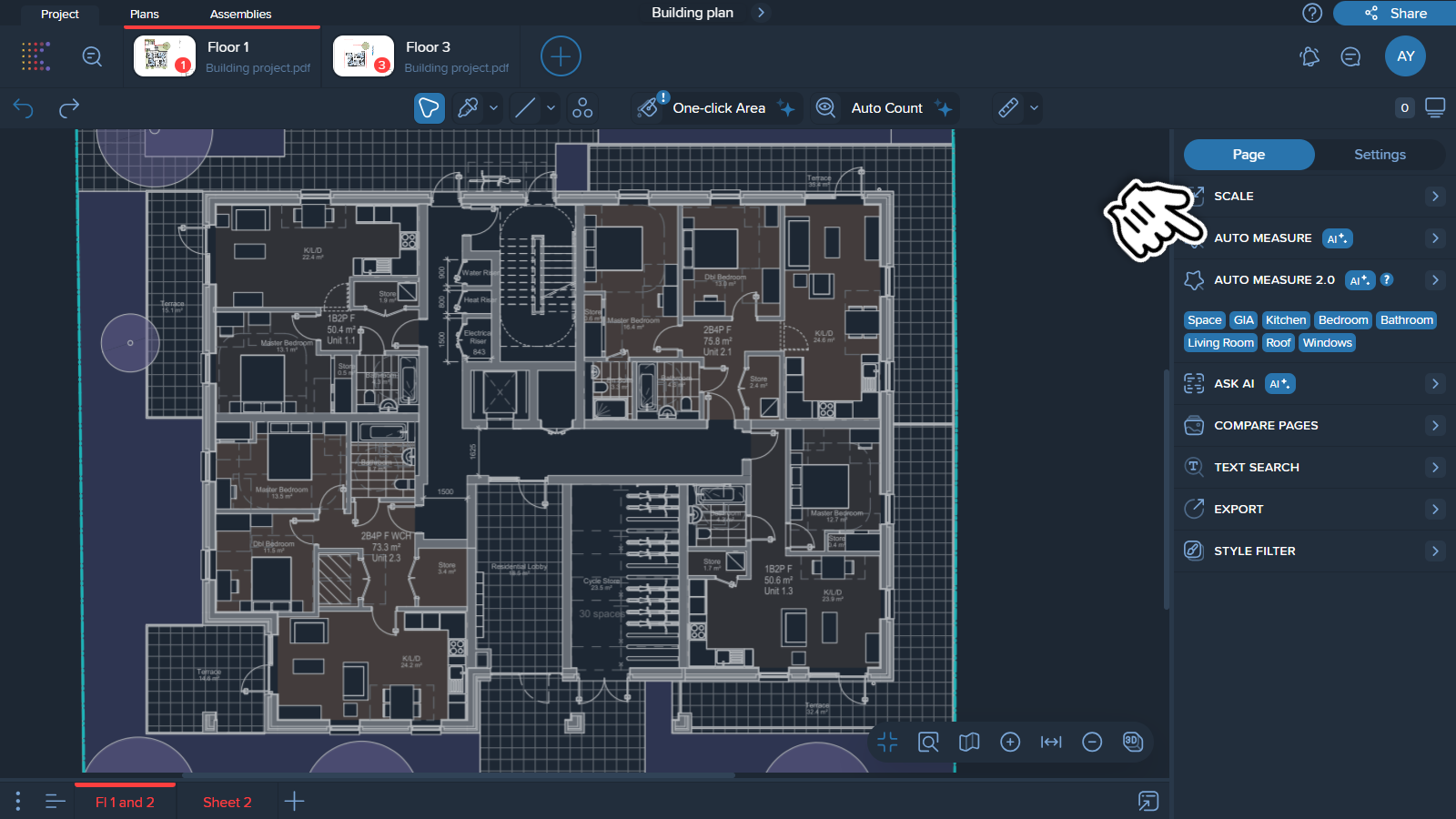
2. From the list of options, choose the elements and/or areas you want Auto Measure to identify. You can’t select specific details (such as a specific room type), but Auto Measure will classify everything into relevant groups automatically.
❗You can run Auto Measure on multiple plans simultaneously.
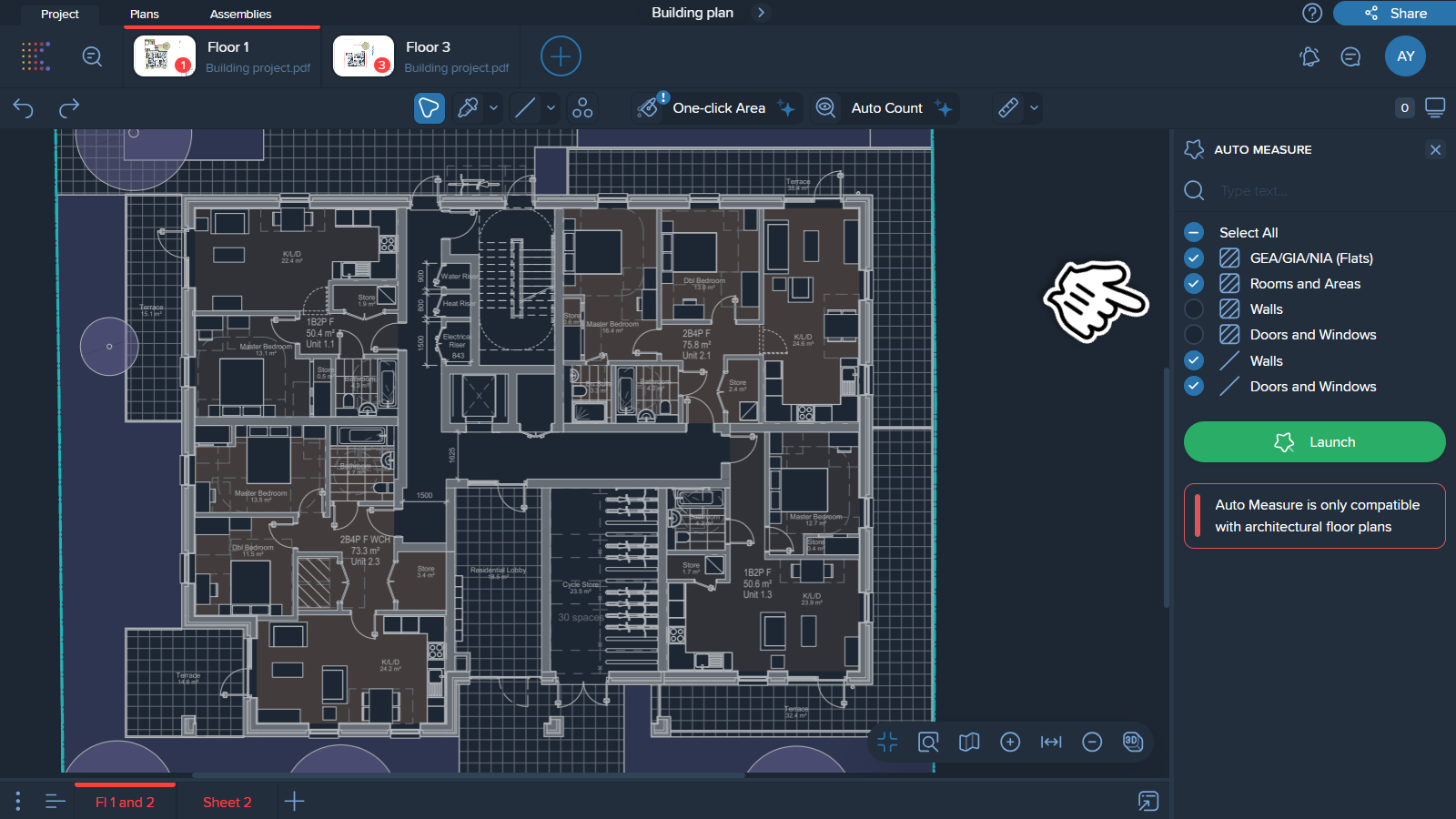
3. Click on ‘Launch’ and wait a few moments. Auto Measure may take some time to process complex plans.
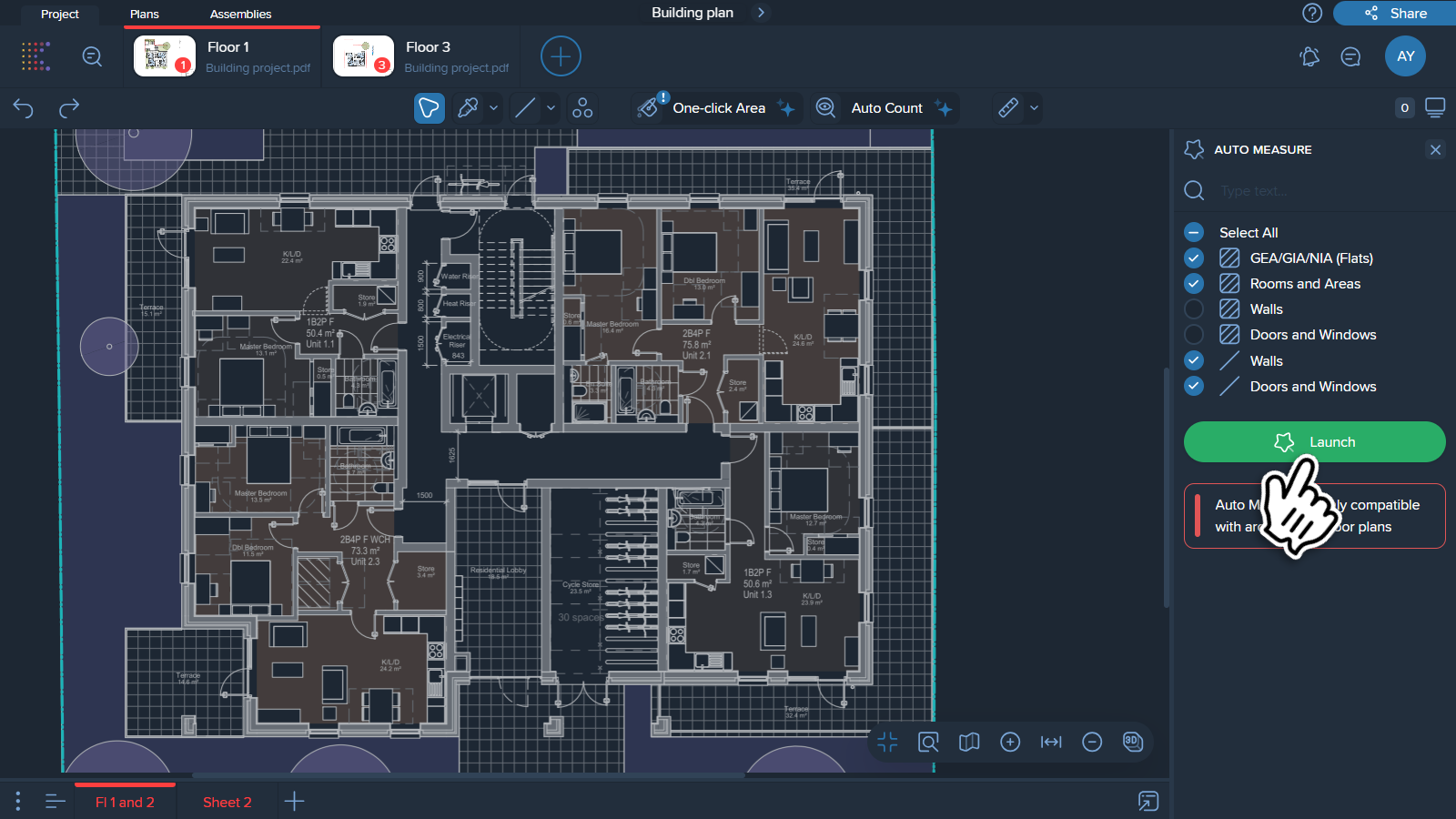
4. After the process is completed, all measurements will automatically appear in the drawing, and the results will be displayed in an organized structure in the Measurements Manager.
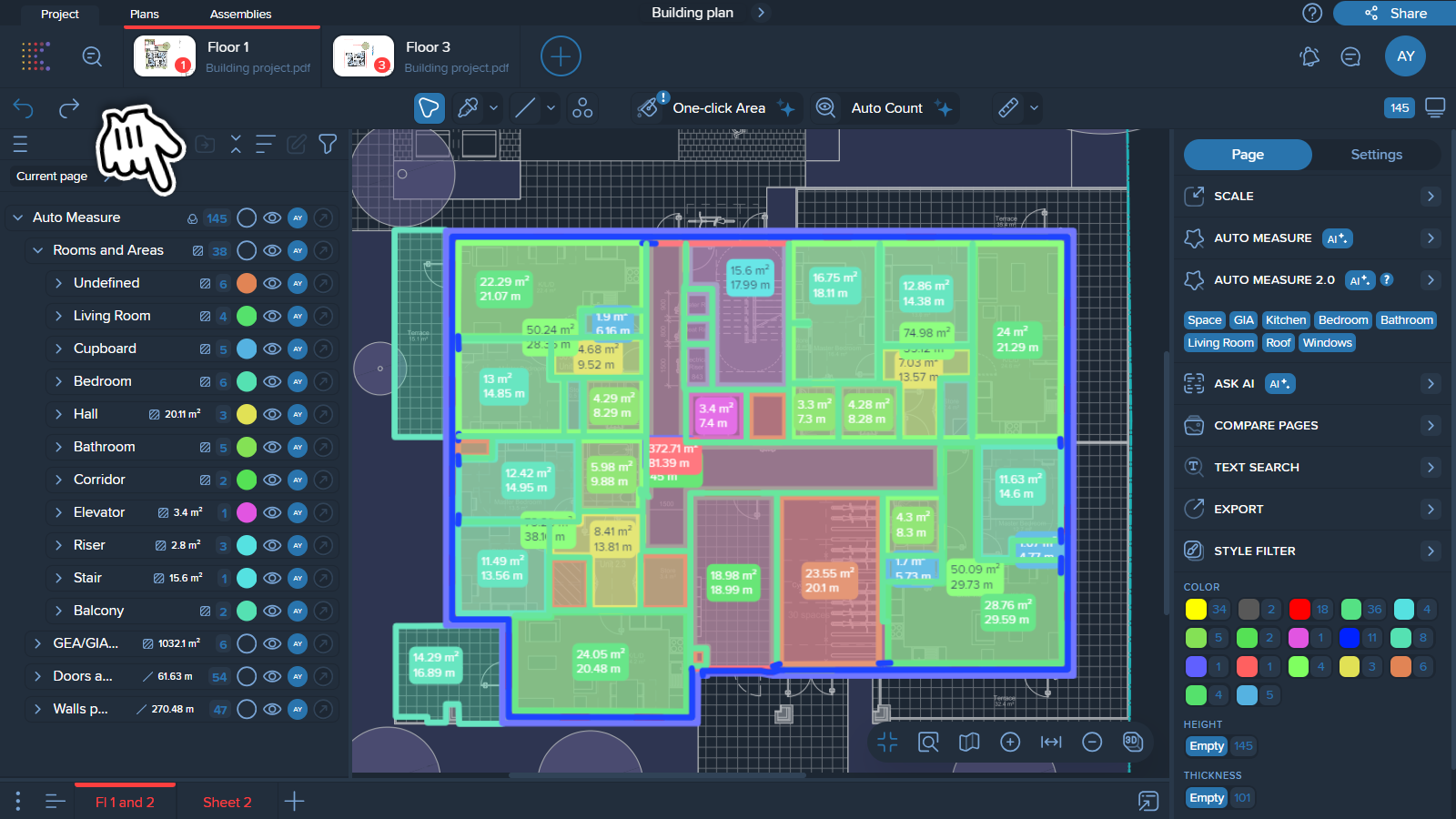
Auto Measure provides the following results:
Areas:
Rooms — grouped by room type
Flats
GIA
NIA / NSF
GEA / GSF
Elements:
Doors — grouped by position (internal or external) and then by width
Windows — grouped by width
Walls — grouped by position (internal or external)
Openings
You can also get linear measurements for doors, windows and walls.
📝 Note!
The width of the elements for dividing them into relevant groups is being calculated ONLY once according to the CURRENT scale & unit system indicated (Metric or Imperial one).
Thus, make sure you indicated the necessary scale & unit system before running the Auto Measure.