Find Similar with AI is a feature that identifies similar areas on your drawing based on a specified, user-created measurement. In simpler terms, it finds polygons similar to the one you use as a reference. Currently in beta.
Find similar with AI detects and segments polygons on your drawing using just a single reference polygon created with any tool. It identifies similar polygons based entirely on user input, without the need for any extra training or data.
Rather than relying solely on the exact geometry or size of a polygon, Find Similar with AI considers a combination of characteristics, making the search broader and more advanced.
For example, the AI can understand that you're looking for areas with a specific material (like tiles), a particular type of entity (such as non-balcony windows on a facade), or even areas where certain zones are excluded (like apartments without balconies).
The accuracy of the Find similar with AI feature depends on the quality of the input measurement. The better your input, the more precise the results will be.
This feature also supports multiple inputs, helping the AI better understand your request and deliver more accurate results.
Since the feature is currently in beta, it may take a few attempts to achieve the results that meet your needs.
1. Create a measurement you will use as a reference with any tool. Click on the created measurement and locate the magnifier icon in fly menu.
After clicking on the magnifier, Find similar with AI will start running automatically.
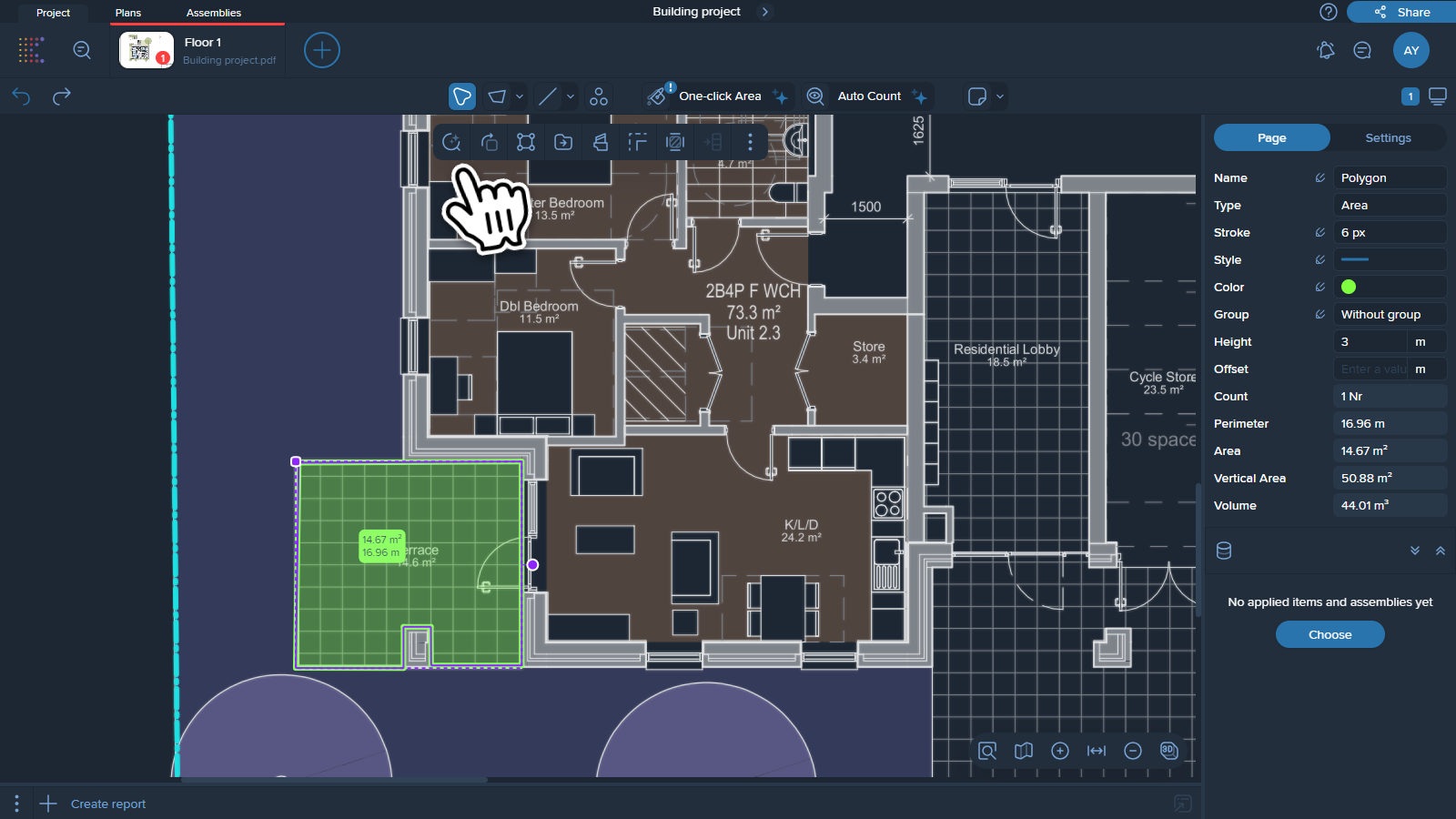
2. Choose a search mode.
'Standard' is the most versatile and works best in most cases. You can learn more about all the modes in the next section.
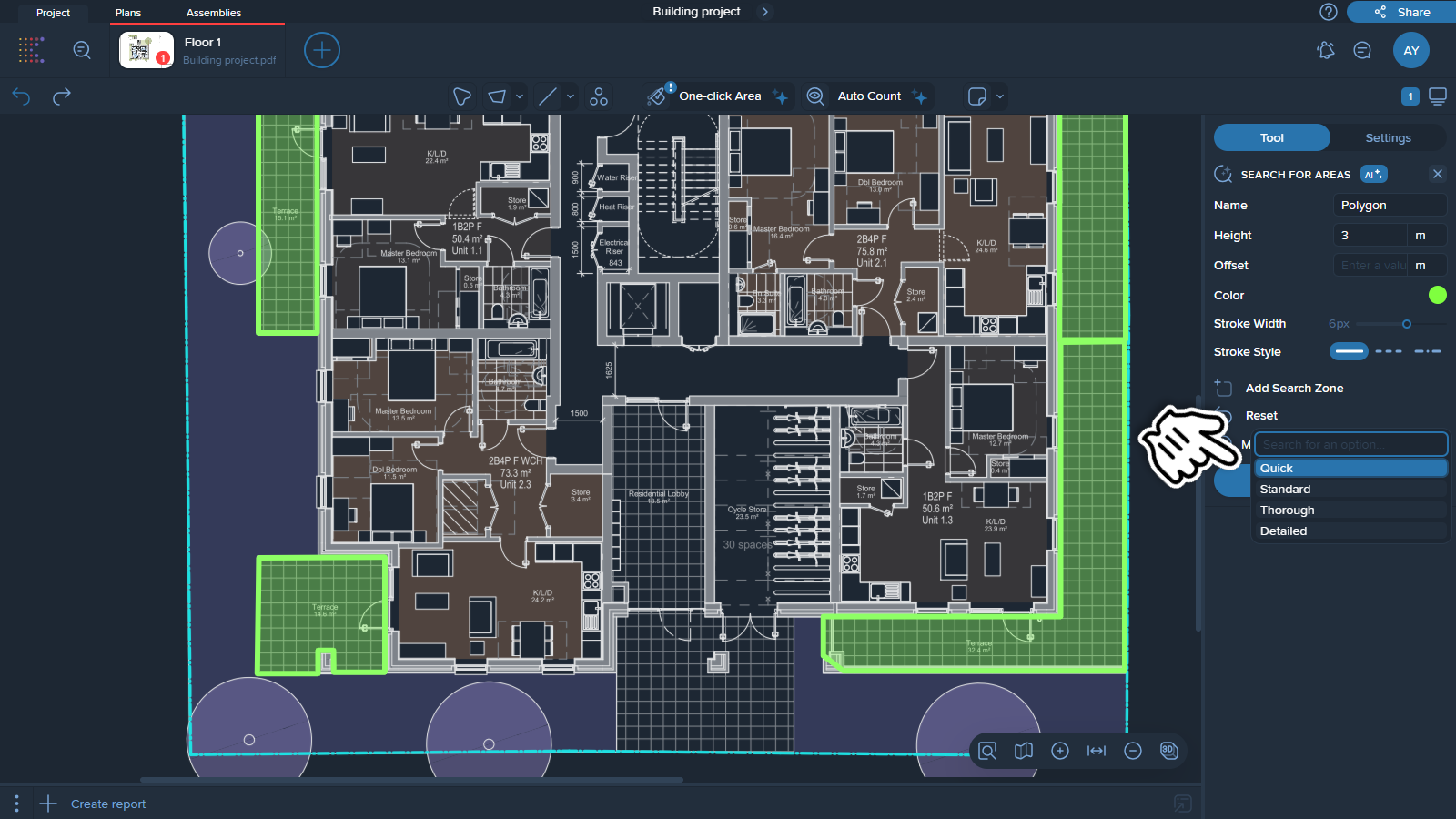
3. After the search is completed, you will need to validate the results.
AI Confidence is a feature that filters search results based on their similarity to the reference polygon.
Use the AI Confidence slider to adjust which areas are included or excluded from the results. A higher AI Confidence percentage means the remaining results will be more similar to the reference polygon.
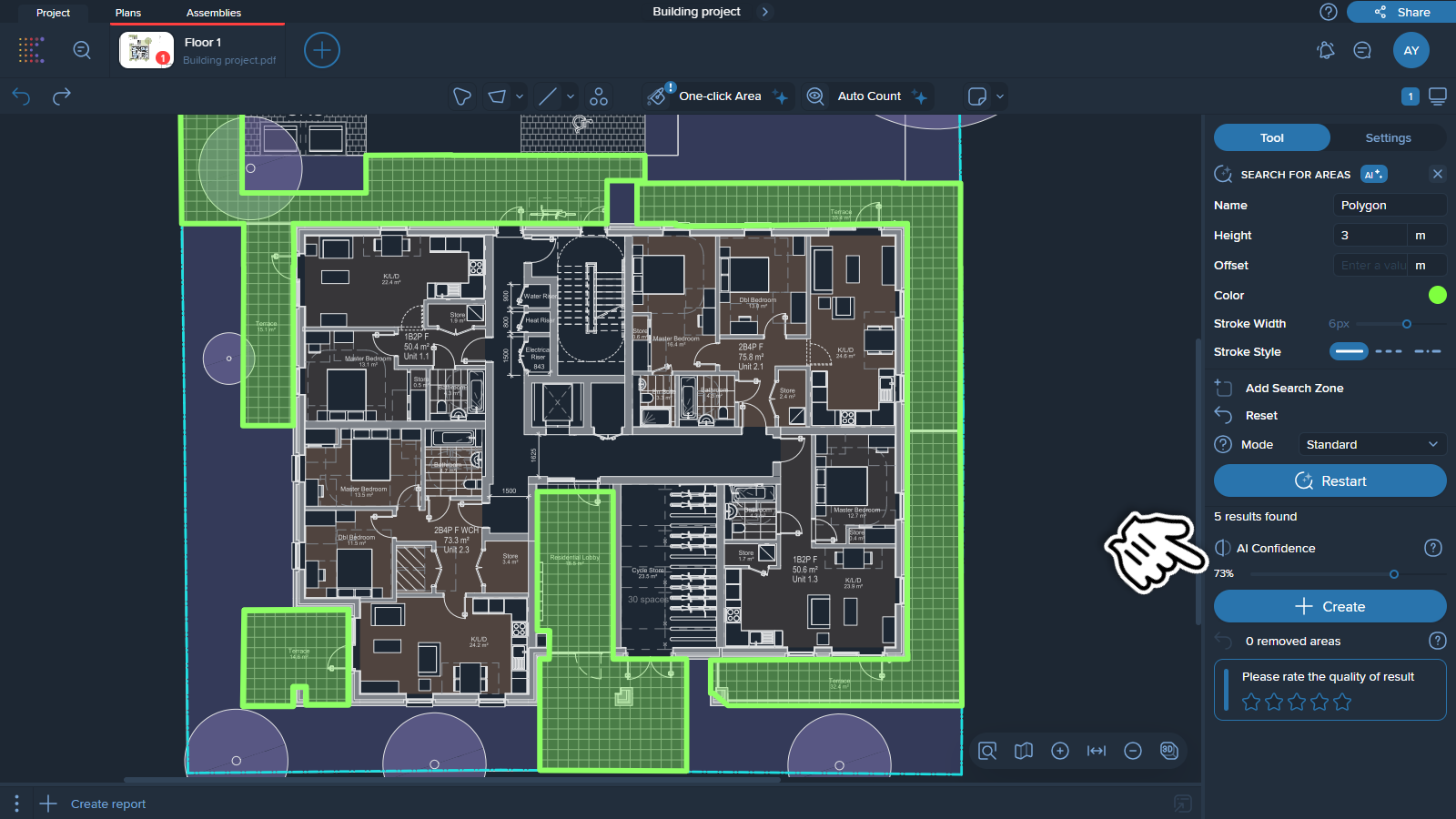
Click on any polygon that doesn't match your search, then click the 'Dislike' button. This will help the AI understand which polygons to exclude from the results. The tool will then re-evaluate and provide an updated version.
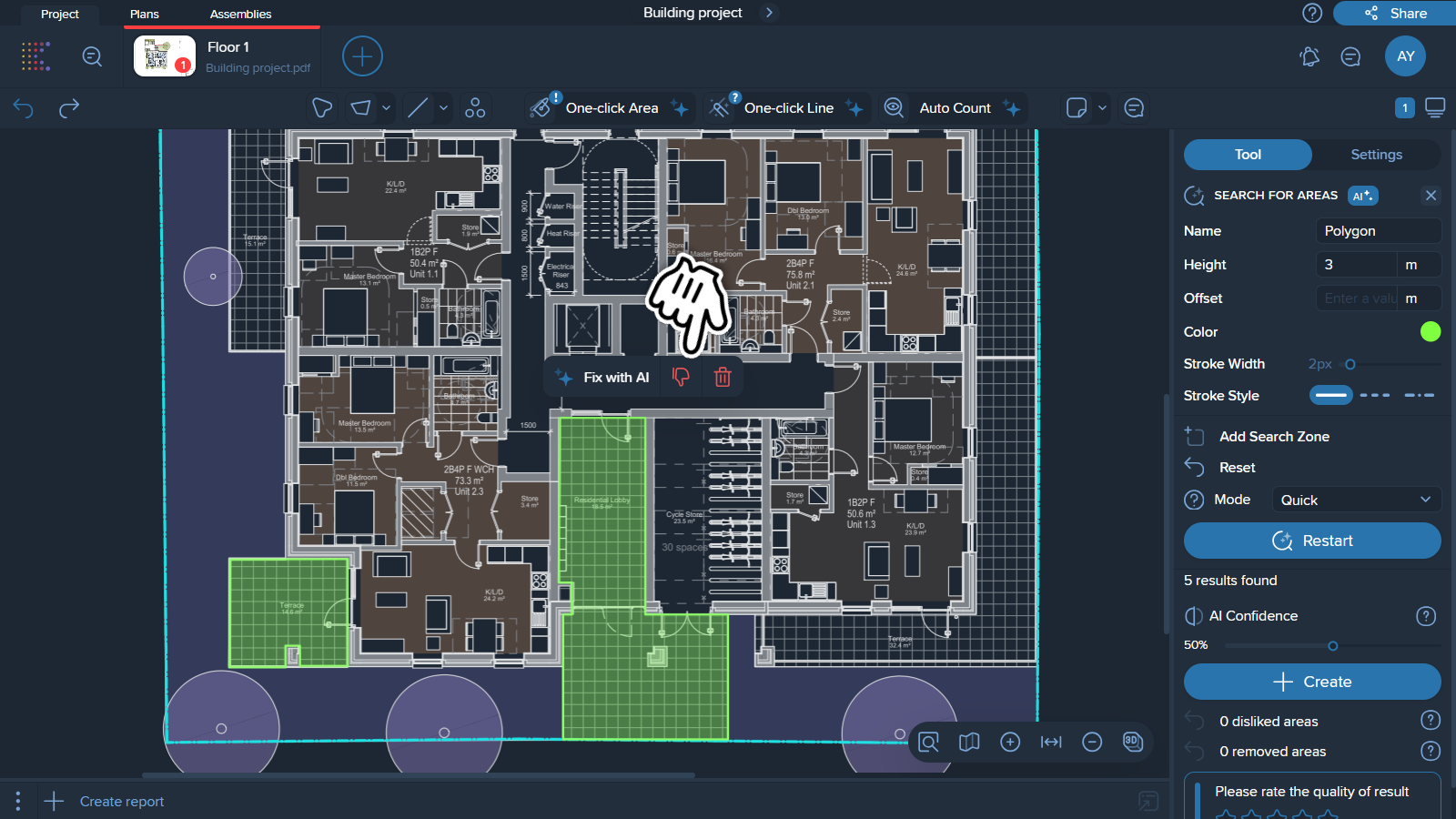
If you want to keep the polygon but its borders aren't accurate, use the 'Fix with AI' button. The tool will re-evaluate this specific area and generate a more accurate measurement.
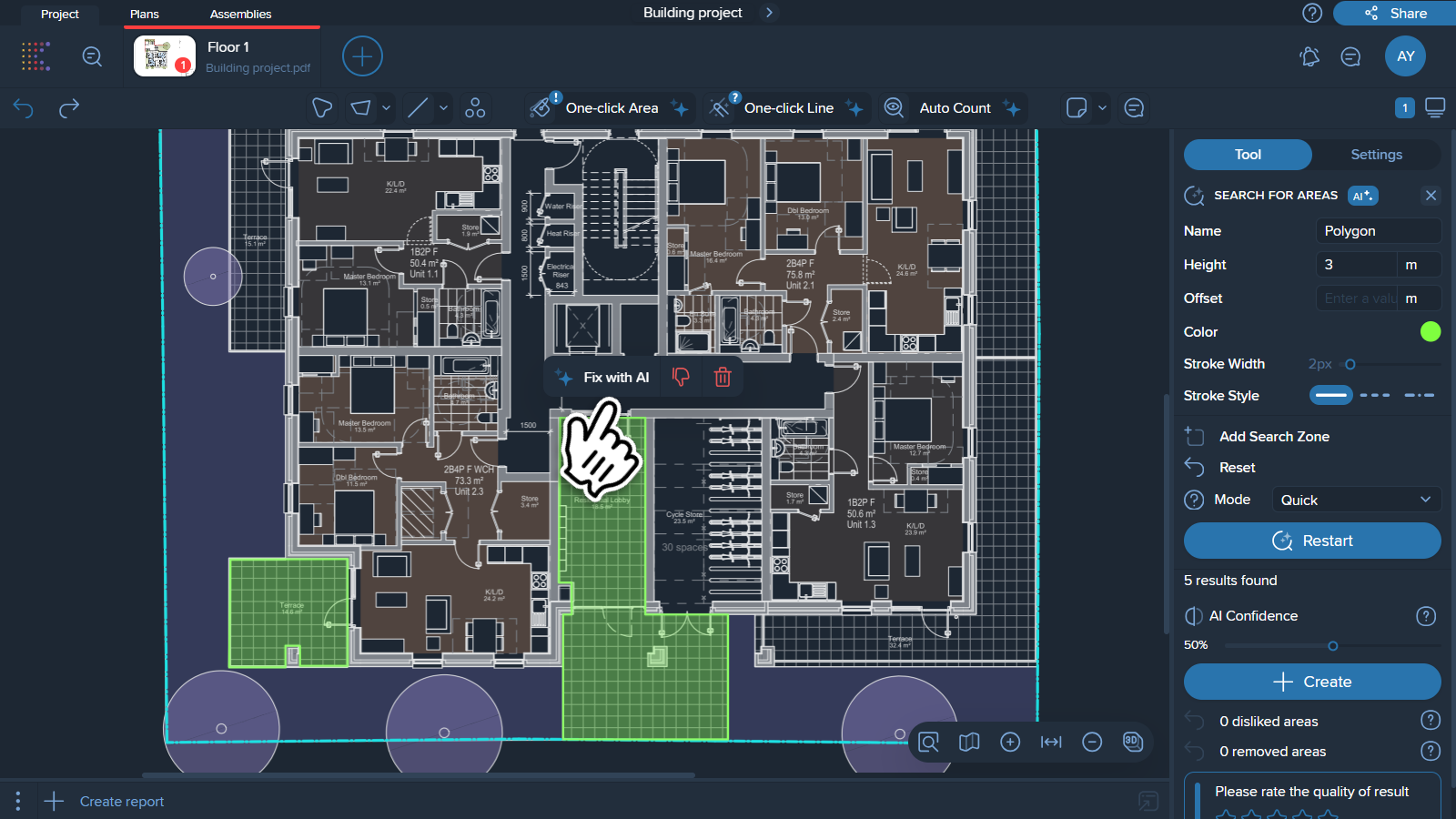
After adjusting the results, click the 'Create' button to generate measurements from the polygons found. You can remove any unnecessary measurements from the drawing later.
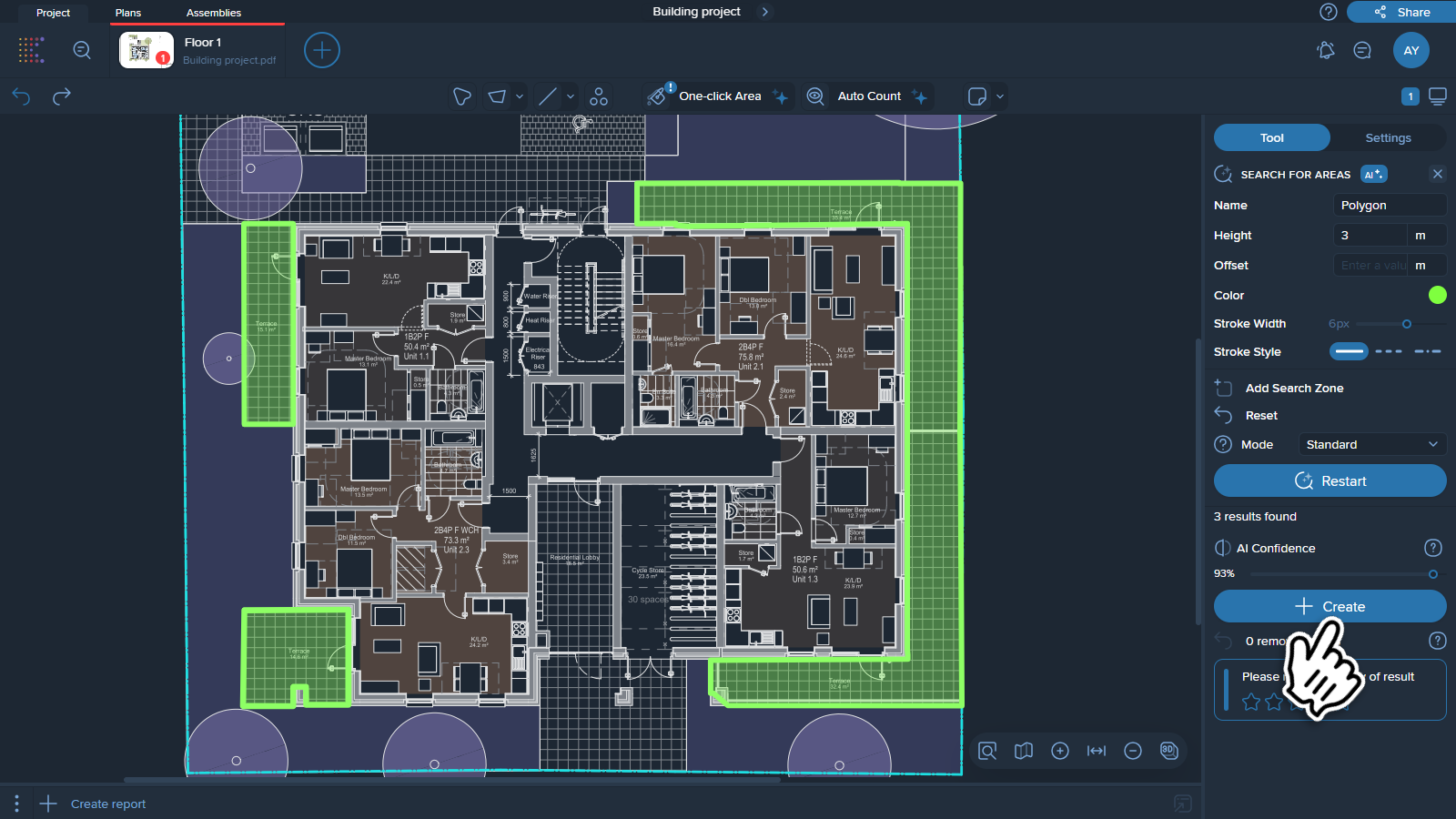
Quick is a fast mode that instantly finds and displays results. It's useful for quickly checking if the AI has understood your request correctly.
Standard is the main mode, providing more accurate results. We recommend using this as the default.
Thorough is a mode for searching in small rooms or among fine elements, like bathrooms or individual details.
Detailed is a mode for working with very small details. It’s the slowest mode but offers maximum precision, making it suitable for experimental tasks.