Style Filter is a new feature that allows you to hide selected elements in drawings, such as grids, dashed lines, hatching, and other geometric shapes.
The main purpose of Style Filter is to improve the convenience of working with complex drawings, allowing users to easily hide unnecessary elements and focus on important information. This simplifies the process of reading and analyzing drawings.
The user selects elements of a certain style that they want to hide and applies the filter. All elements of that style are hidden and no longer displayed on the drawing, but they remain in the database and can be restored at any time with one click.
❕ This feature can only be applied to drawings with geometry on them. It is not applicable to pictures.
1. Open the drawing in Kreo.
2. Go to Style Filter from the menu on the right side of the screen.
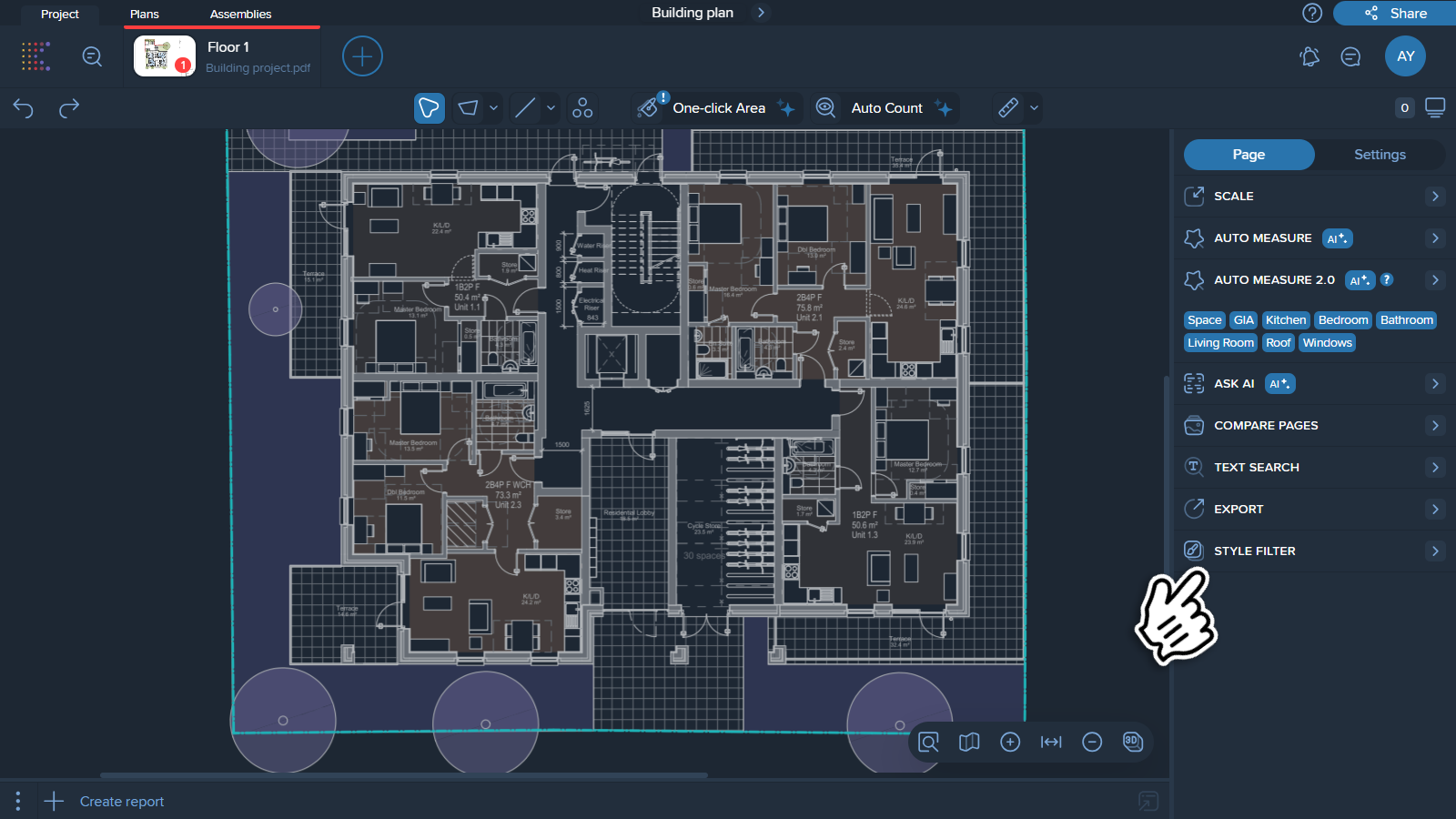
3. Click on ‘Create new’.
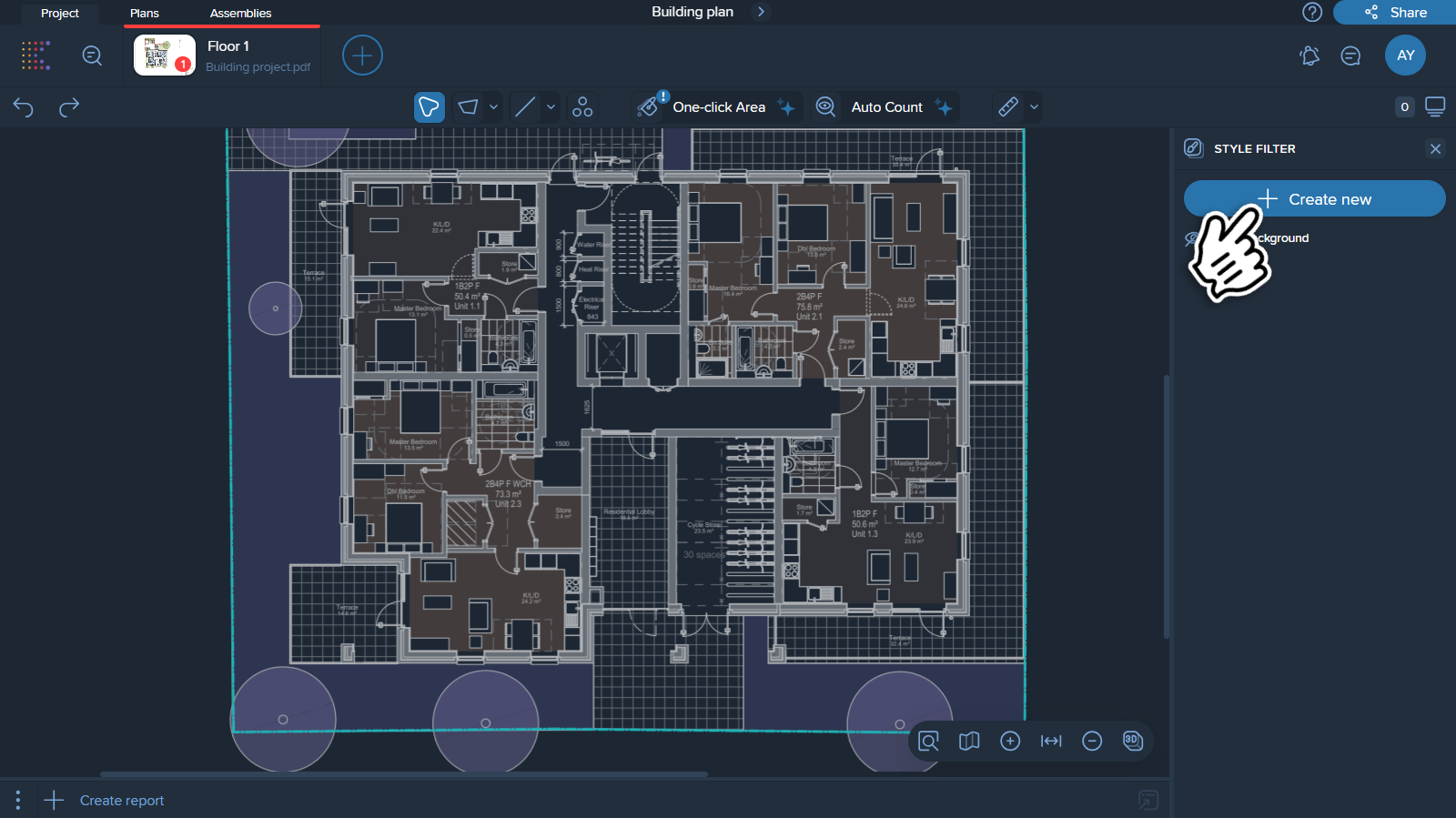
4. Select the type of elements you want to hide, and the filter will automatically be applied. This tool removes elements that are similar in style (e.g., opacity, line thickness, etc.).
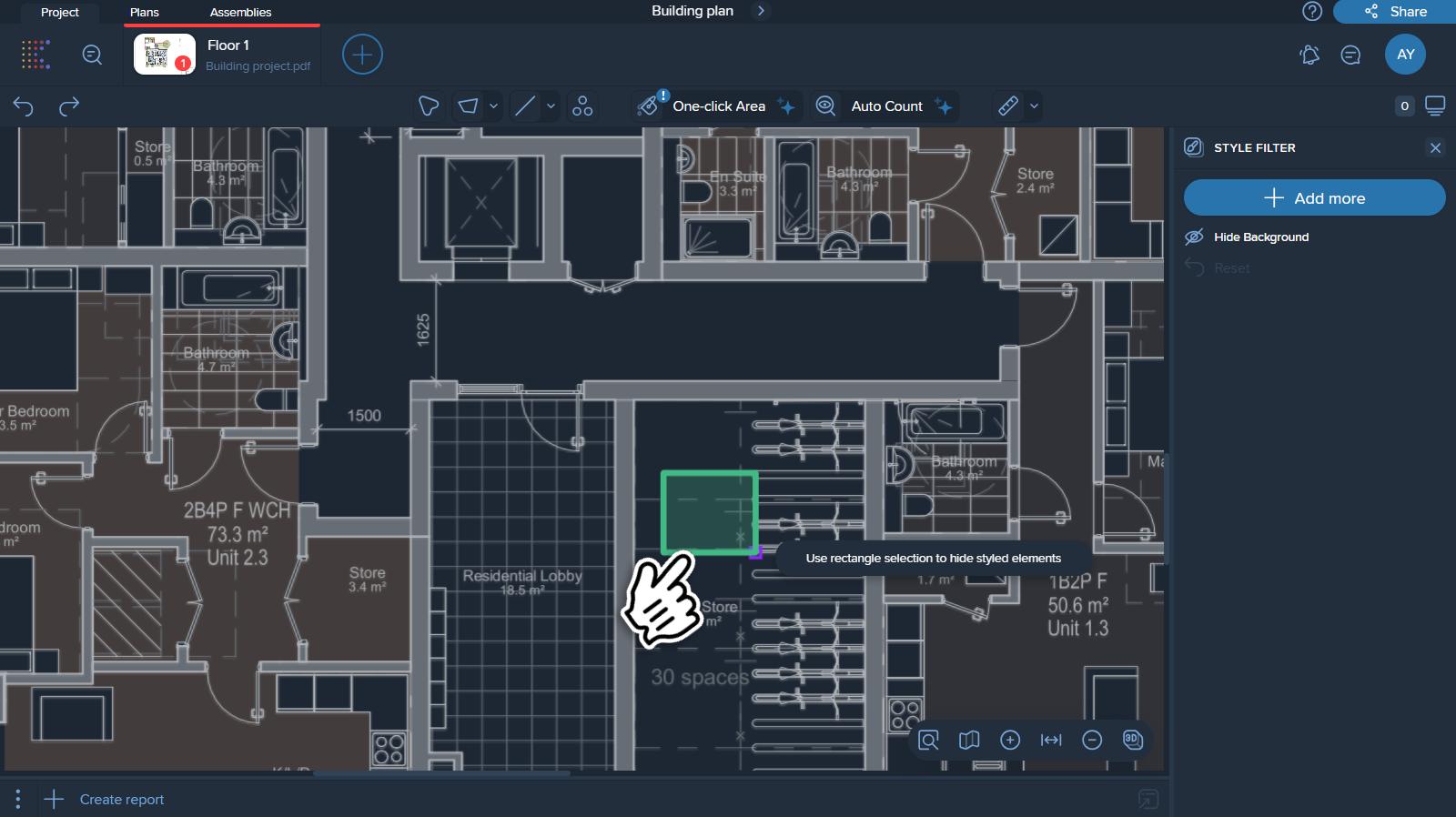
5. To hide more elements, click “Add more” and select other elements to include in the filter.
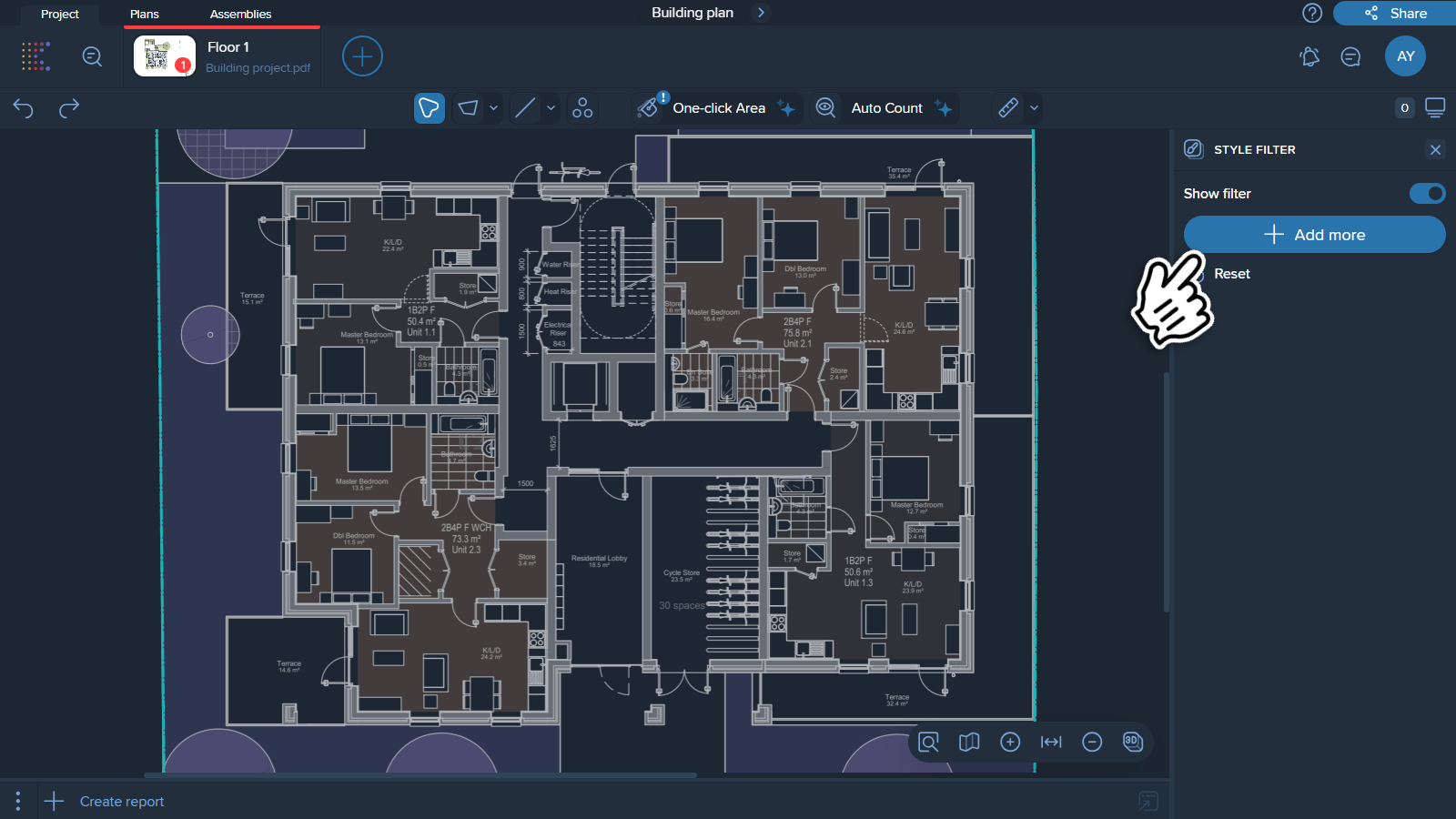
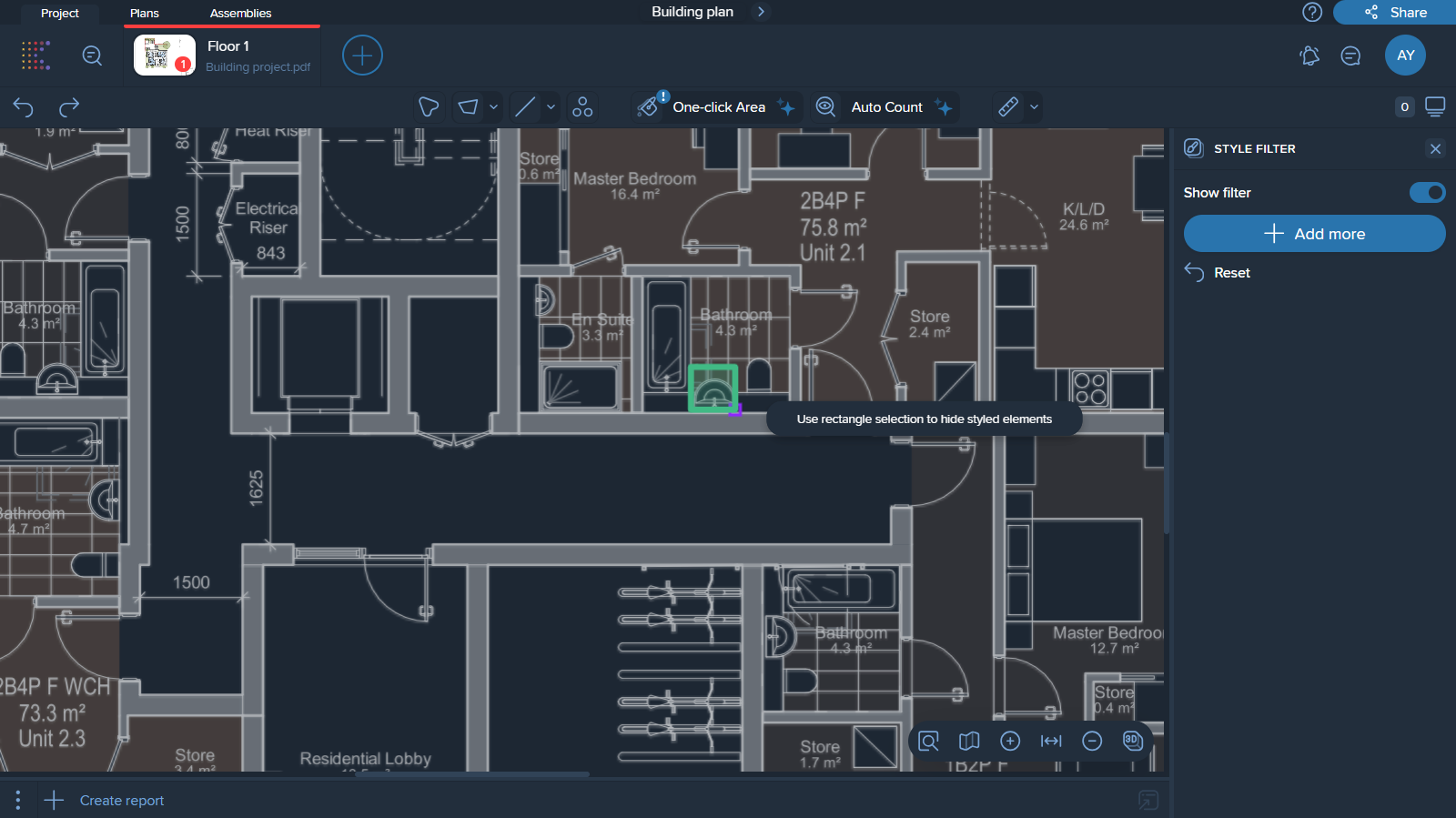
To view all the original elements in your drawing, simply click the slider to move it to the 'off' position.
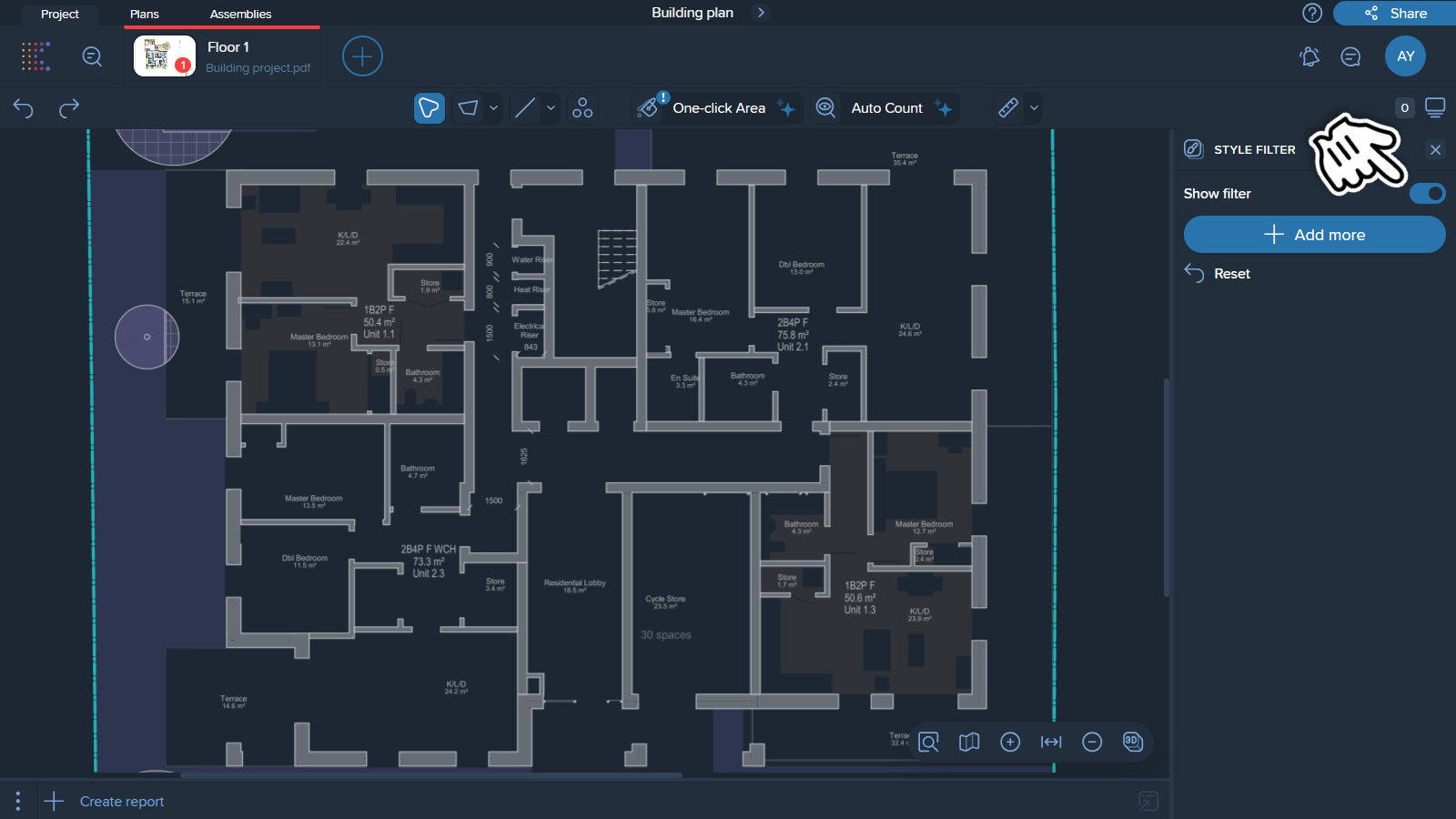
💡 If you want to remove the “visual noise” to work with key elements only, use the 'Hide Background' option. This feature removes the gray lines, that don’t typically contain important information on drawings.
If your drawing is loaded, for instance, with furniture pieces and you only need to work with flooring and walls, it might be a good idea to hide all furniture pieces and sets by using Style Filter. When you’re done with all the measurements, you can switch back to a pre-filter view.
Before:
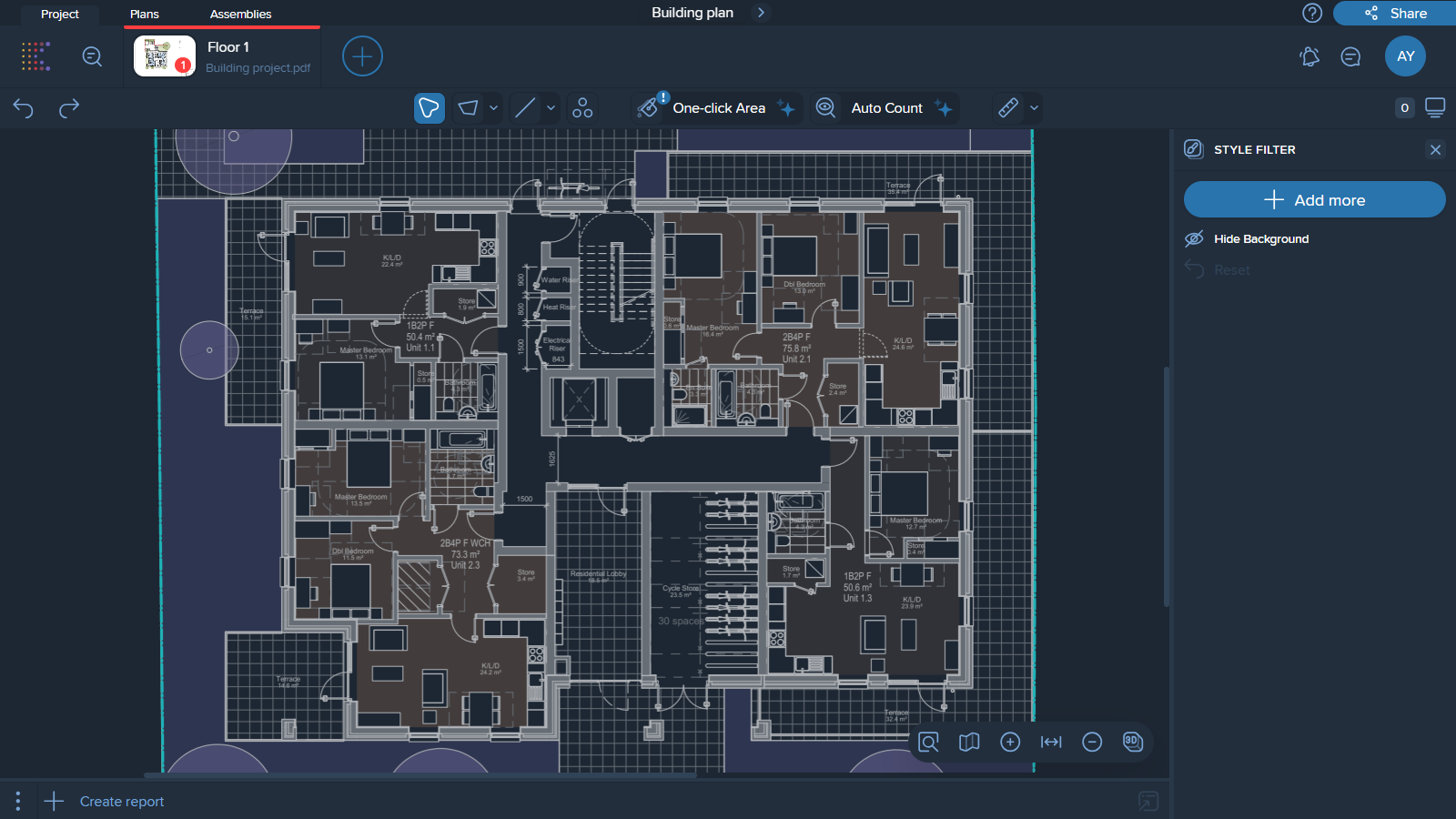
After:
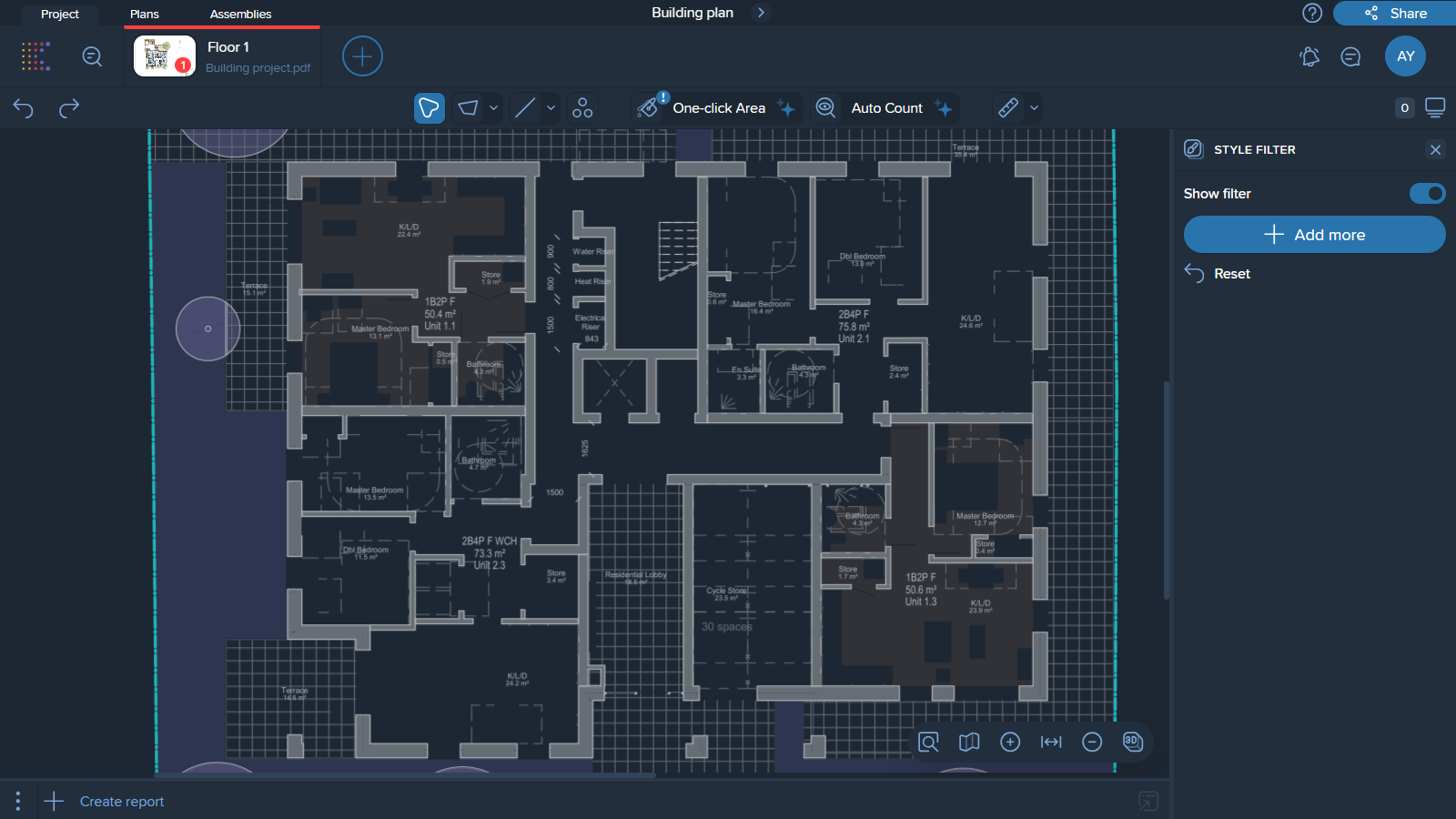
Or your project may contain many small additional elements (grids, dashed lines, etc.), that can’t be used for drawing analysis, but still add some visual weight. In this case, you can try using the Hide Background feature to remove distractions and focus solely on the main content.
Before:
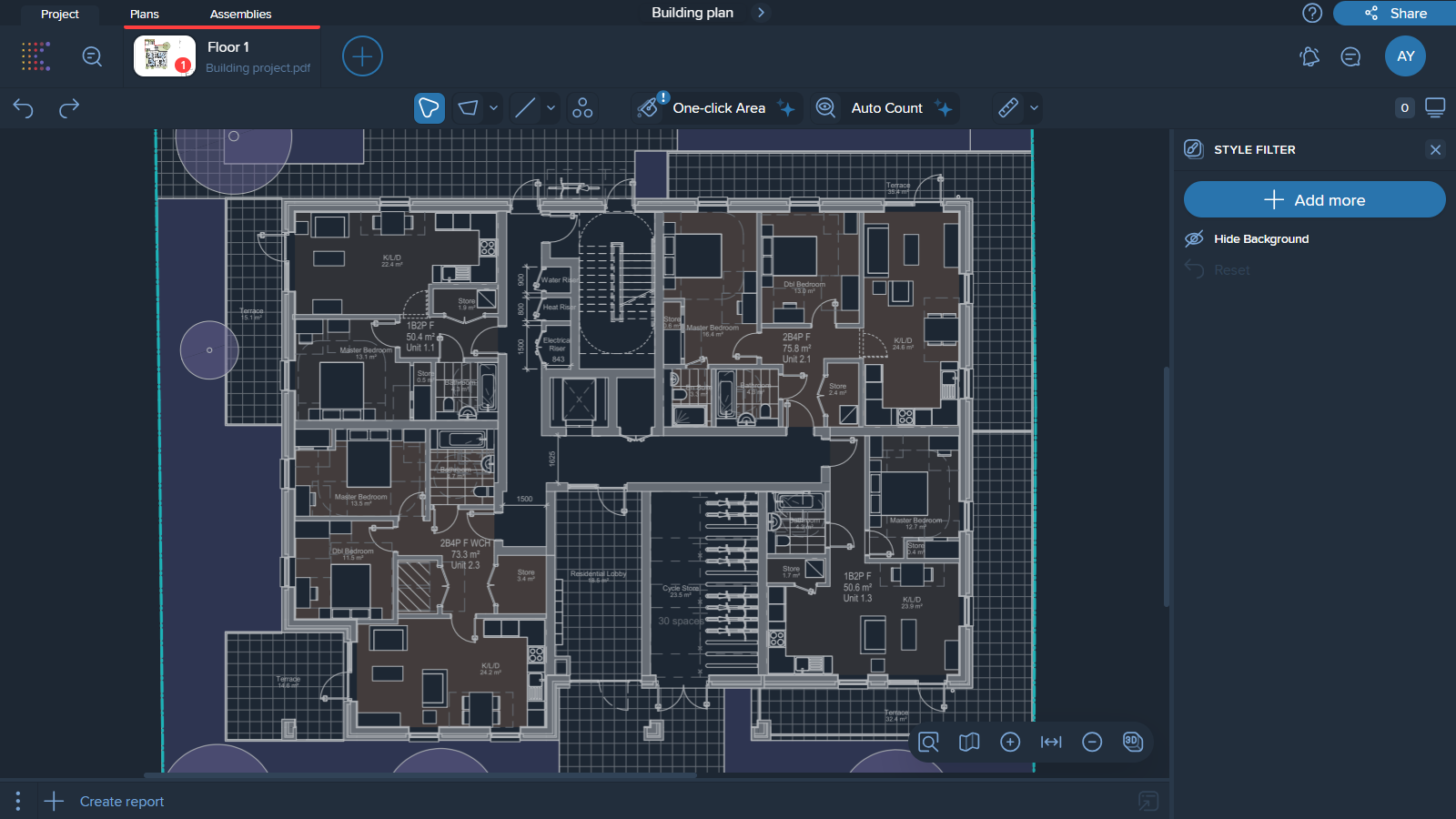
After:
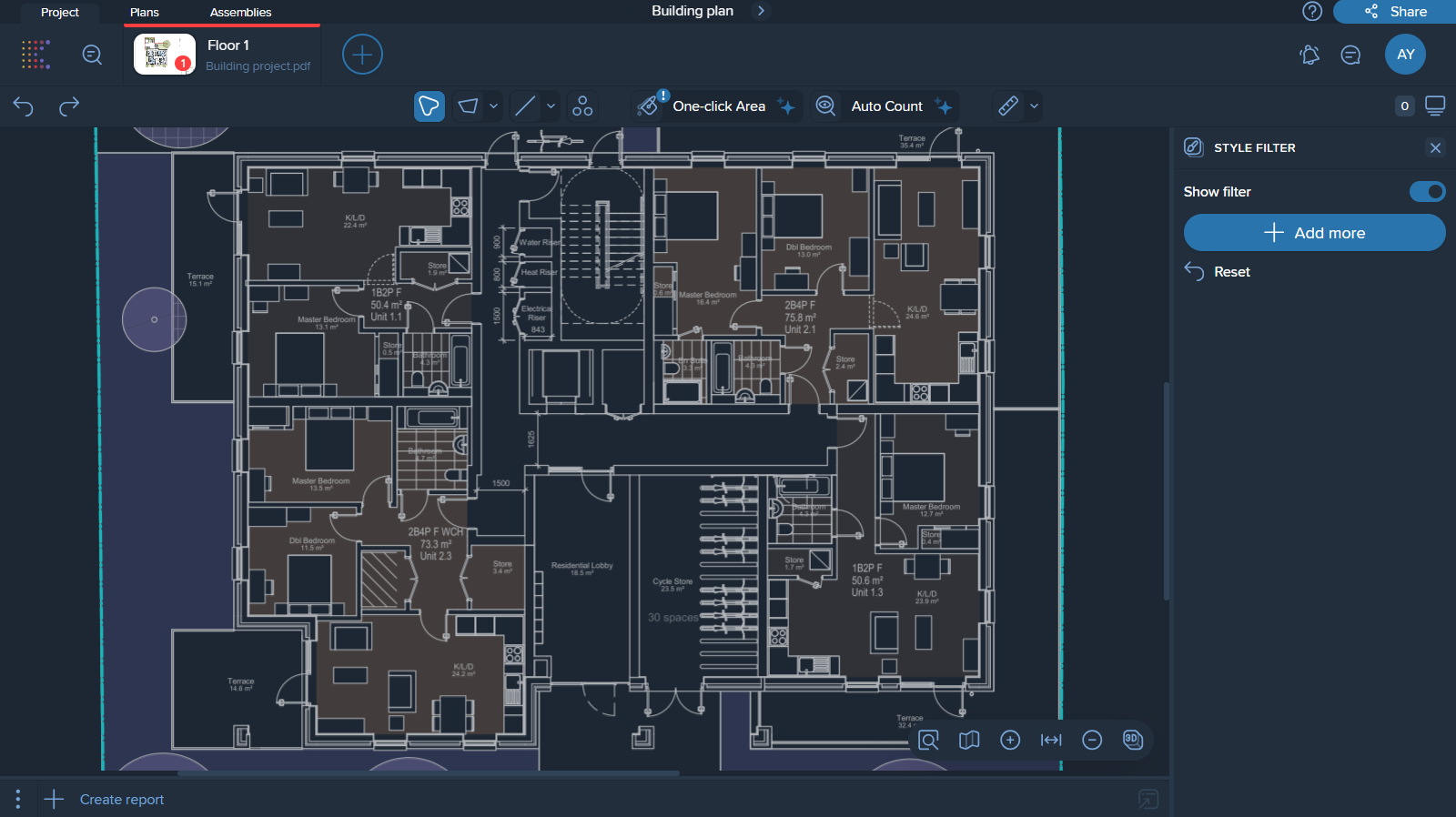
To restore hidden elements click on a filter slider to move it to an 'off' position or click on the 'Reset' button.
Yes, you can select and hide multiple types of elements simultaneously using “Add more” button.
The system compares the colors of lines in the drawing and hides lighter areas and lines, as they are not typically used for drawing analysis.