Thanks to the Comments feature you’re able to communicate live with your teammates not leaving Kreo. This is a great way to always keep up-to-date and reduce the number of in-person meetings. Share your thoughts and notes by leaving comments and mentioning colleagues right in the app.
You can start discussions by leaving comments in the following parts of Kreo Software:
Project
Drawing
Report
At the top of every comment, you’ll see a special icon reflecting which part of Kreo the comment is added to. Near the icon, there’s the name of your project, drawing or report with the cell name. It helps you to easily check where the comment was left.
There are two ways to add comments to the entire project:
Click on the comments icon at the top right area of Kreo and the Comments tab opens.
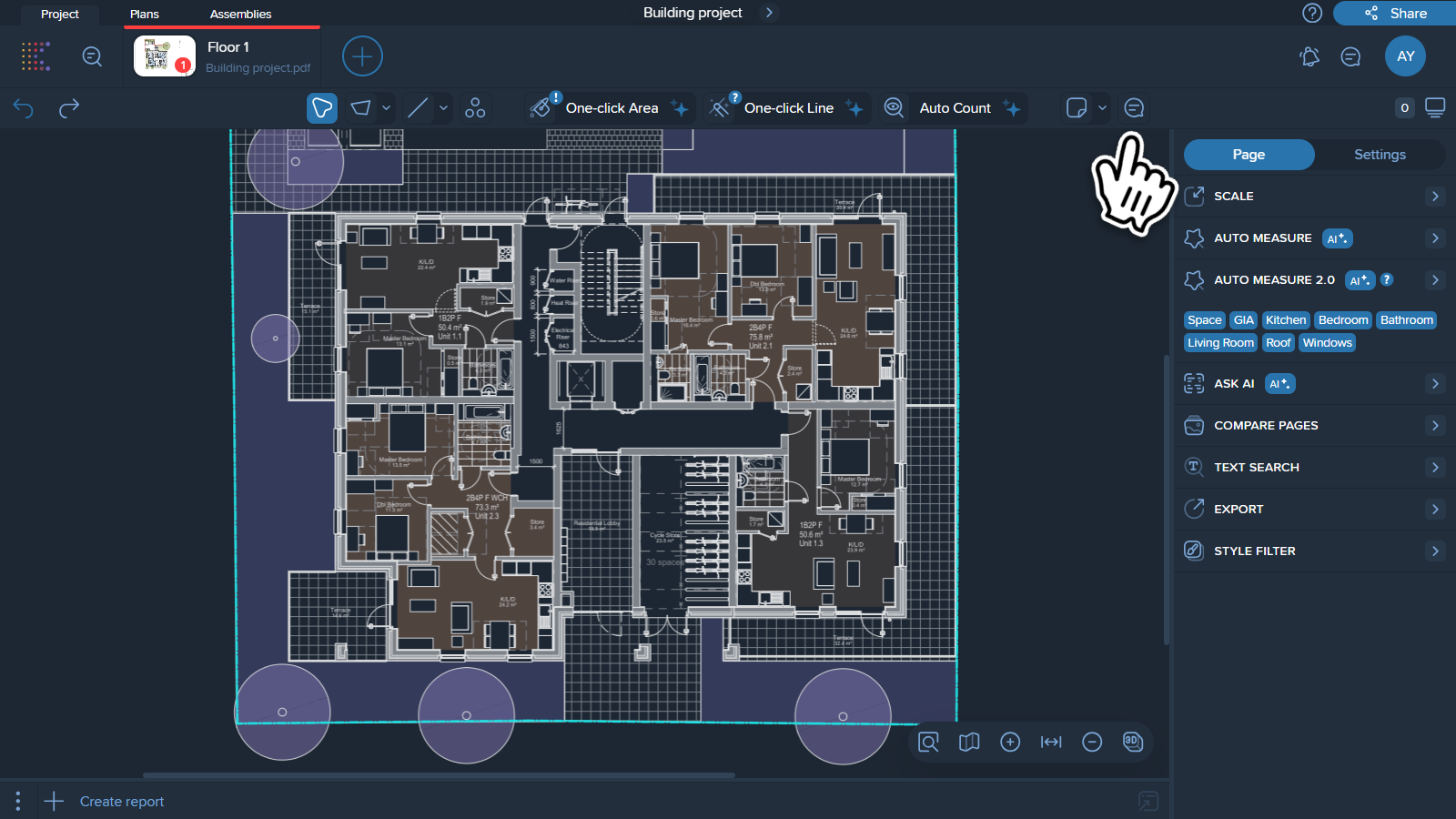
There select the option “Create Discussion” and start typing.
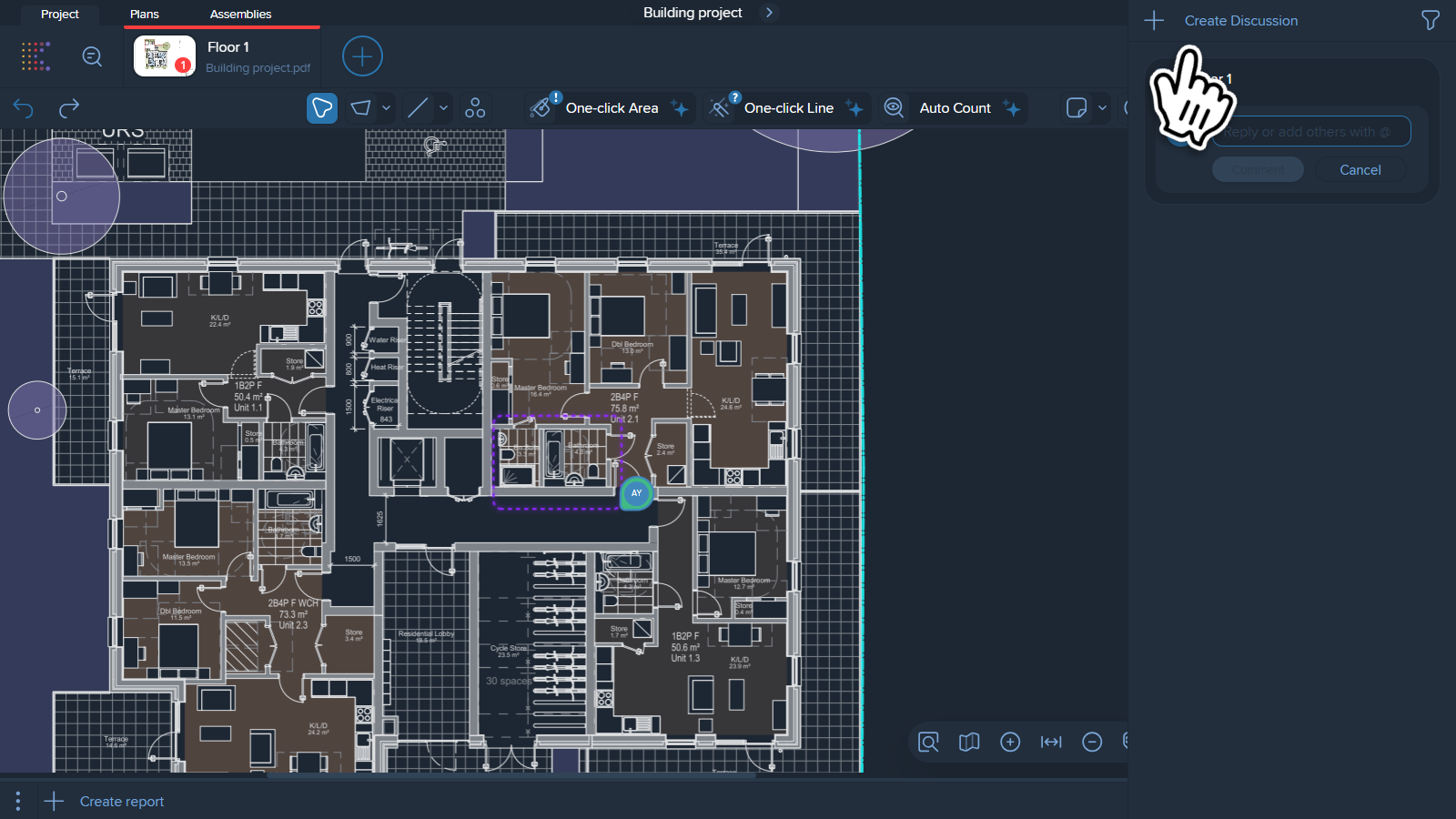
Click on the arrow near the project name at the top of your working area in Kreo and select “Add Comment”.
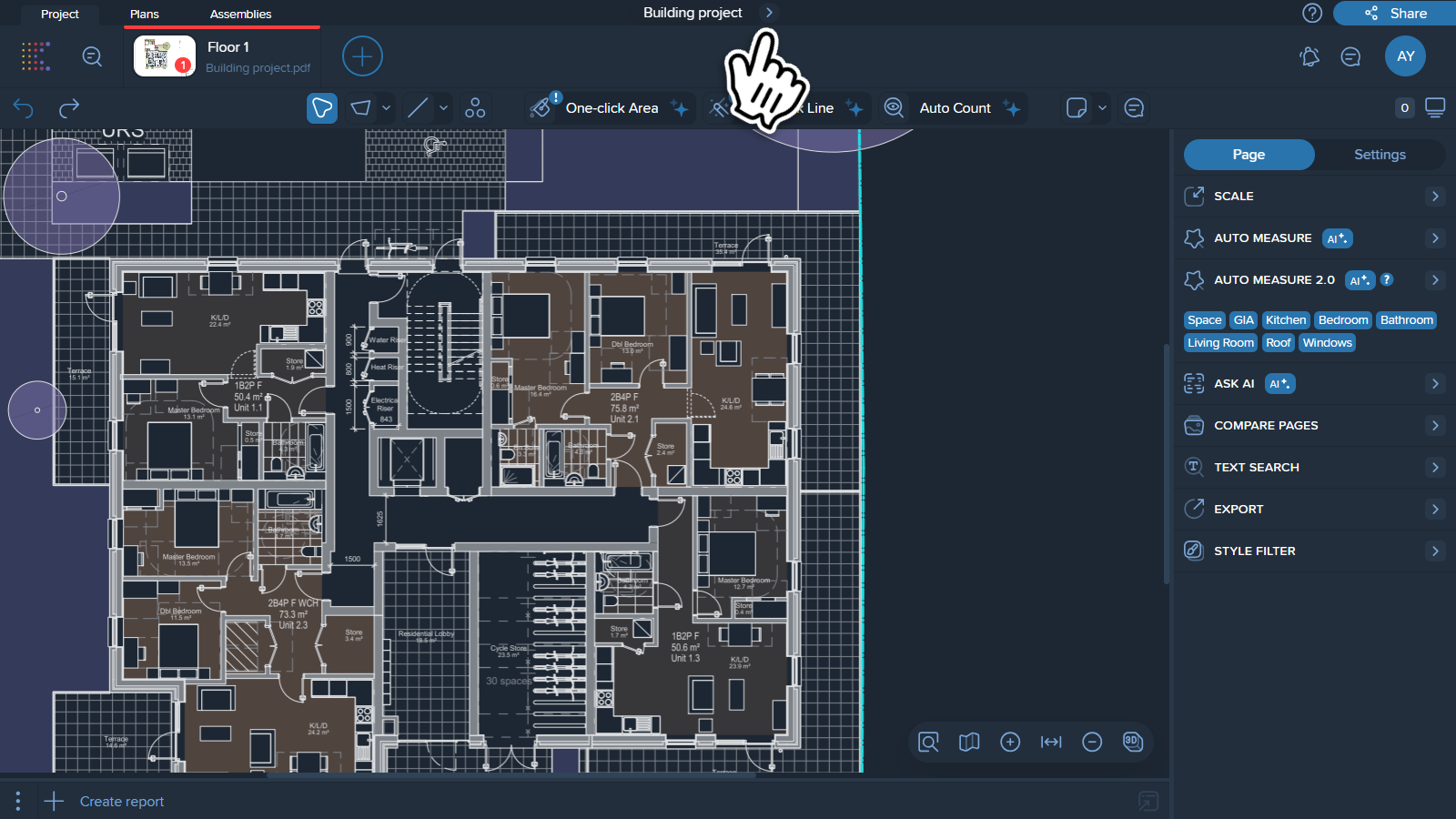
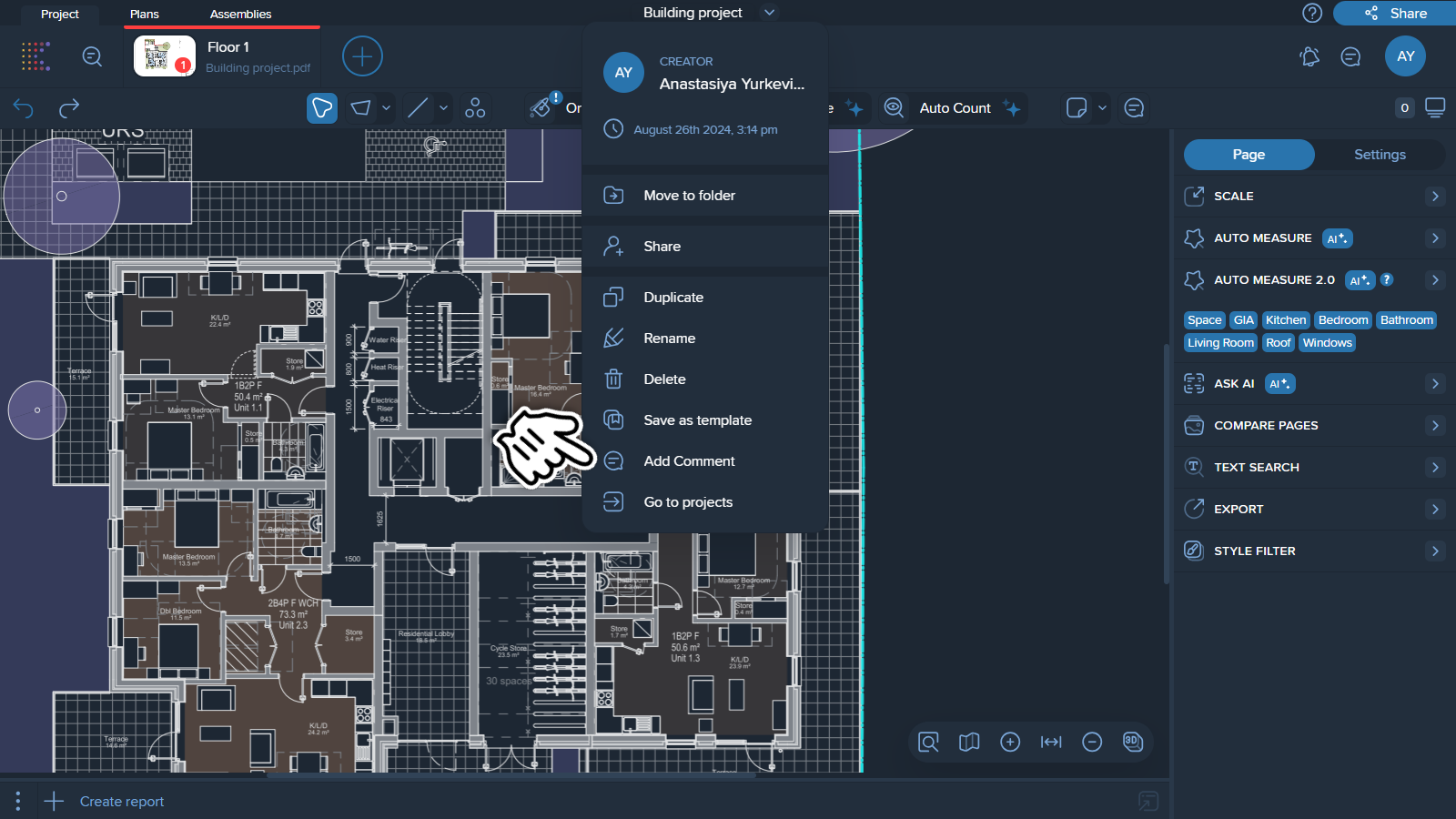
To leave a comment to a single point right click on your drawing or report in any place and select the option “Add Comment”.
To leave a comment to an area select the ‘Comments’ tool and then select the area you want to leave a comment to.
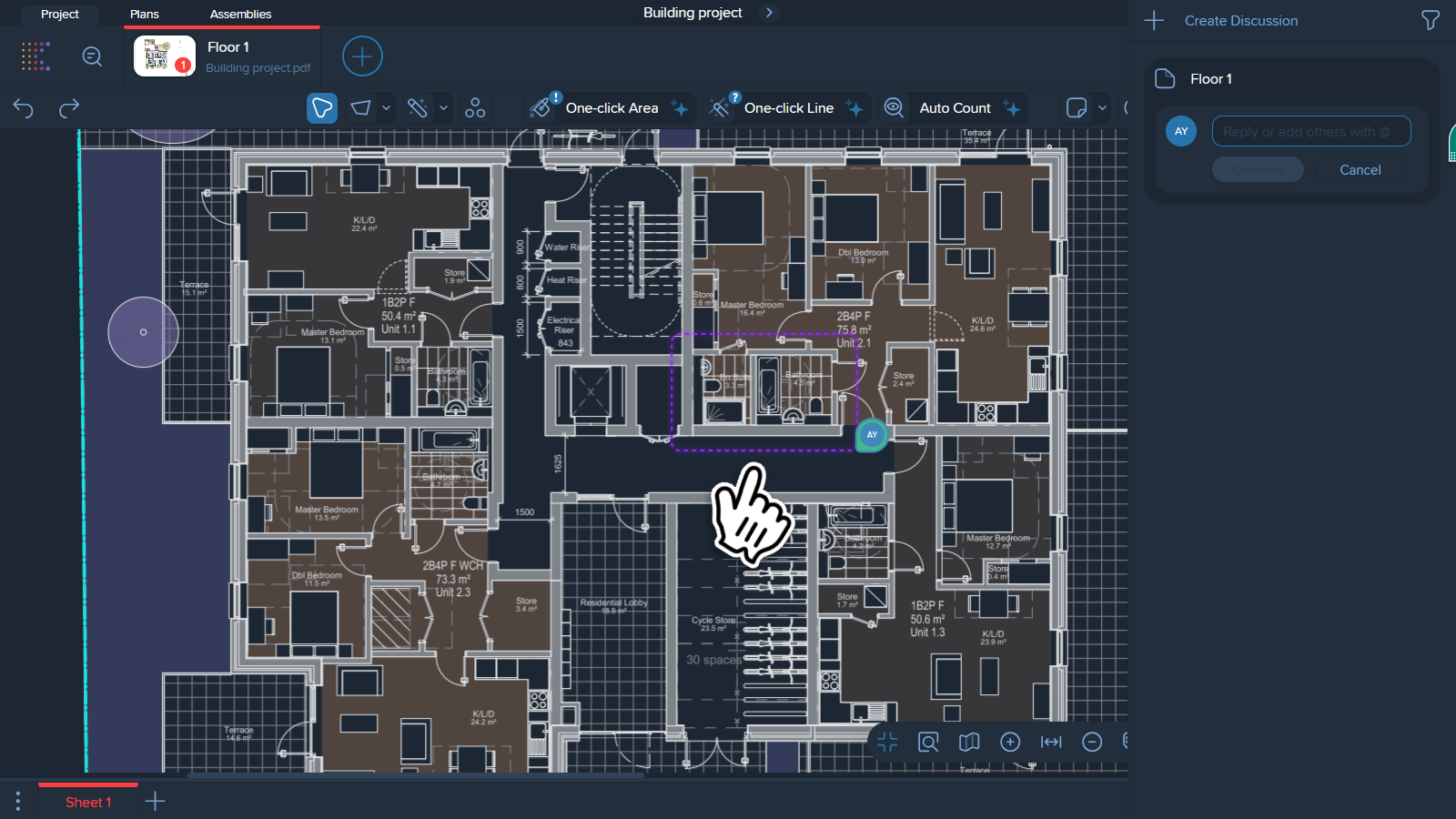
You can easily mention your teammates in the relevant conversation.
To do this, start adding a comment and use @ for mentioning others. When the teammate is mentioned, the person automatically gets a notification that he was mentioned.
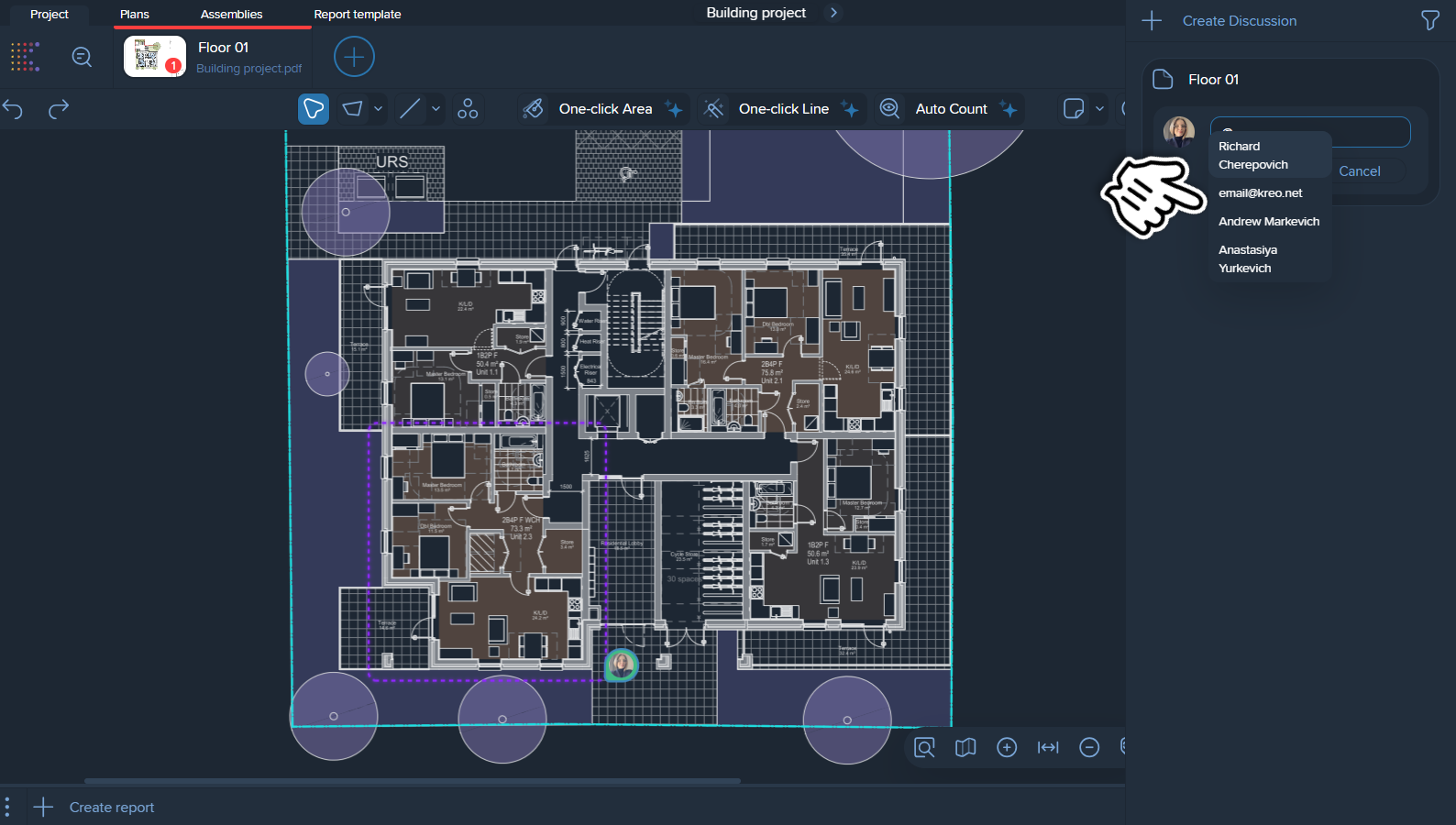
📝 Note!
If you’re mentioned in the conversation, you’ll get all notifications about this conversation.
There’re 5 types of notifications in Kreo:
A new thread in a conversation is created
A new comment is added
You have been added to the existing thread
Someone has resolved a conversation
Someone has reopened the existing conversation
You’ll get notifications about the relevant conversation in the following cases:
When you’re mentioned in this conversation
When you’re a creator of this conversation
You can quickly find the relevant conversation by filtering them. Filter is located at the very top of the Comments area.
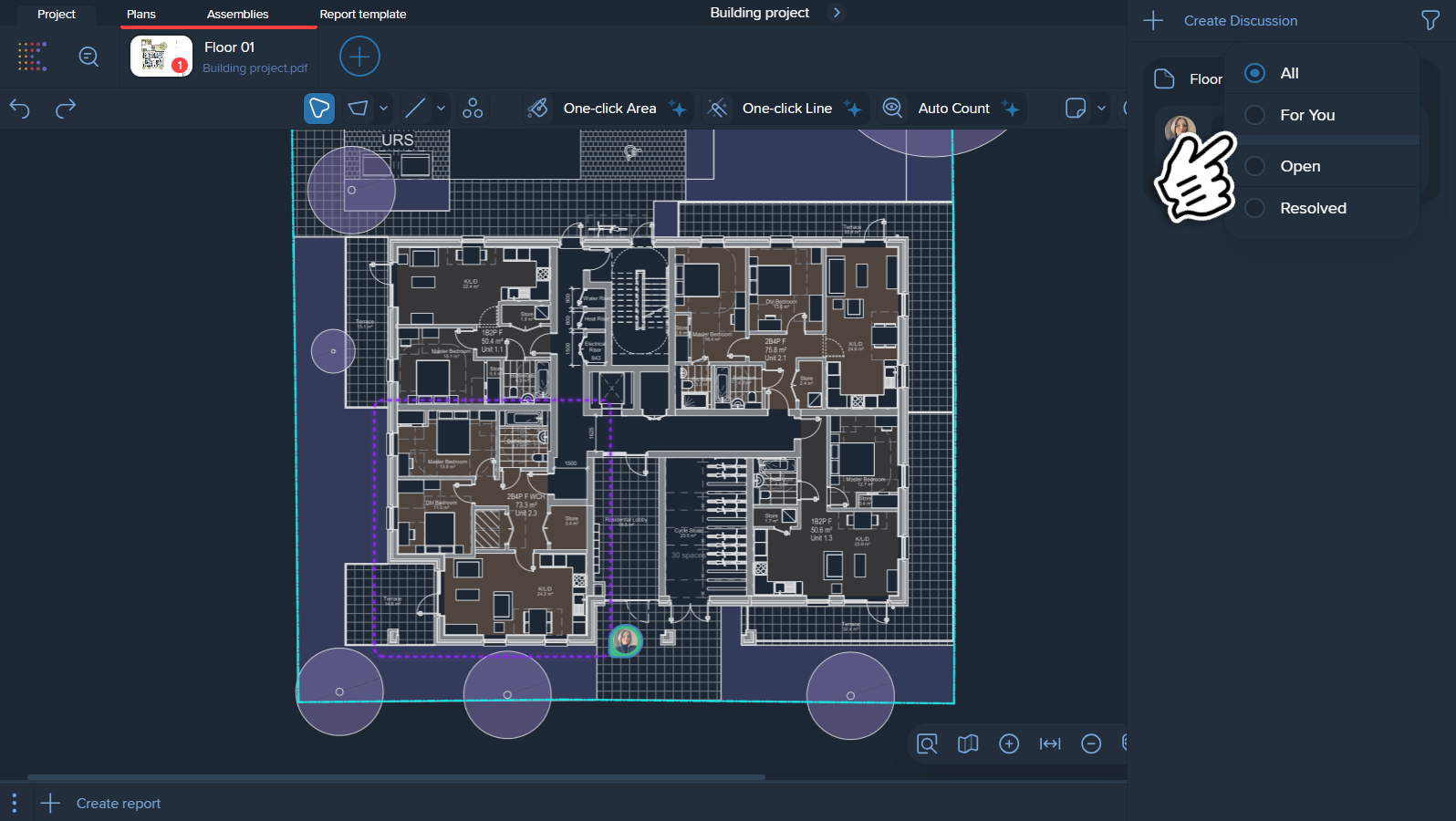
There’re the following types of filters:
All comments
For You - only comments you’ve been mentioned in
Open comments
Resolved comments
You can add emoji in your comments by typing the ':' sign in the comment and selecting a relevant emoji.
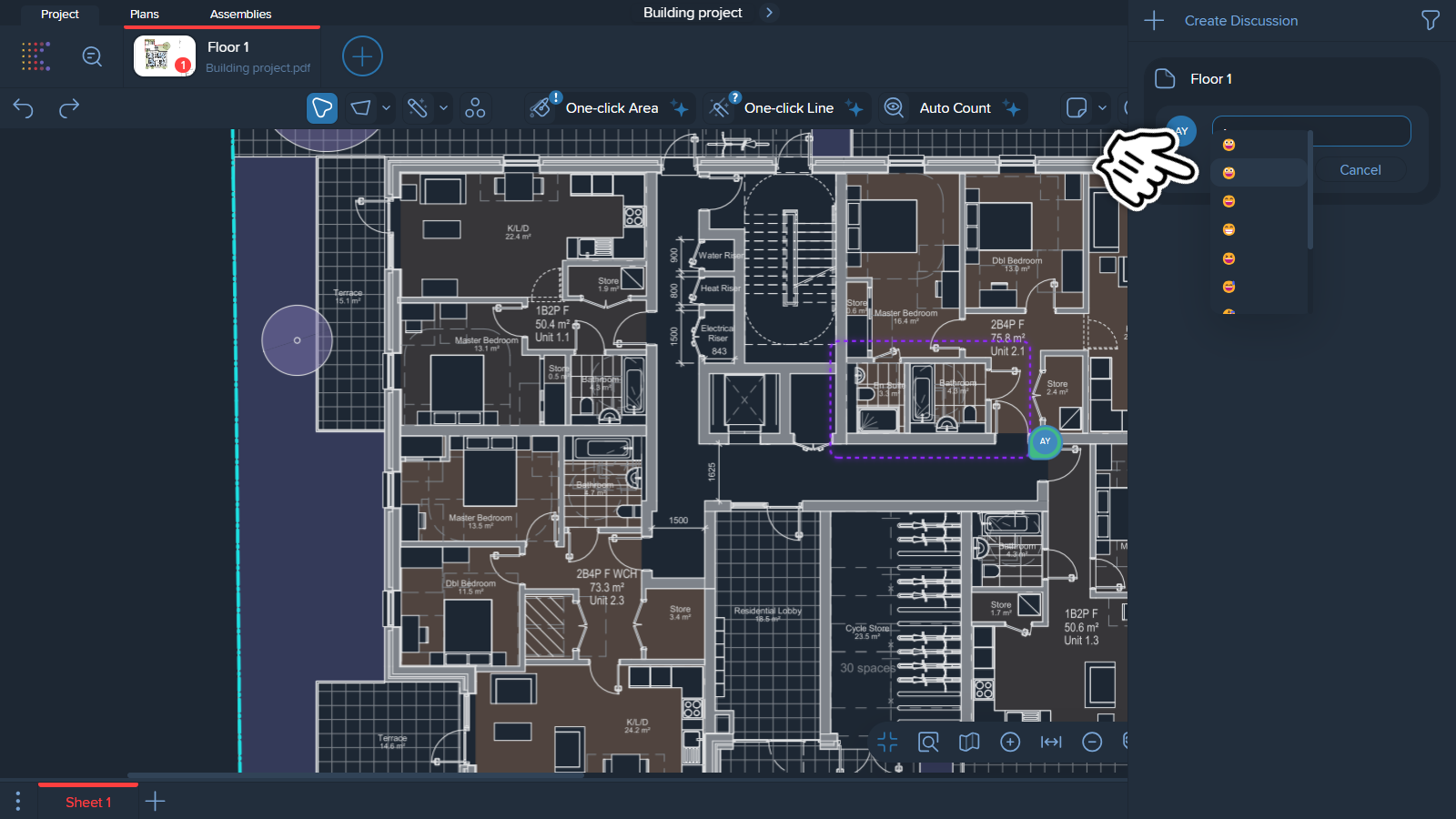
When the question is settled, close your conversation by clicking on the green tick at the top right corner of the conversation.
📝 Note!
Only a creator of a conversation is able to resolve it.
To reopen a conversation, you can write something in it or click on the minus icon at the top right corner of the conversation.