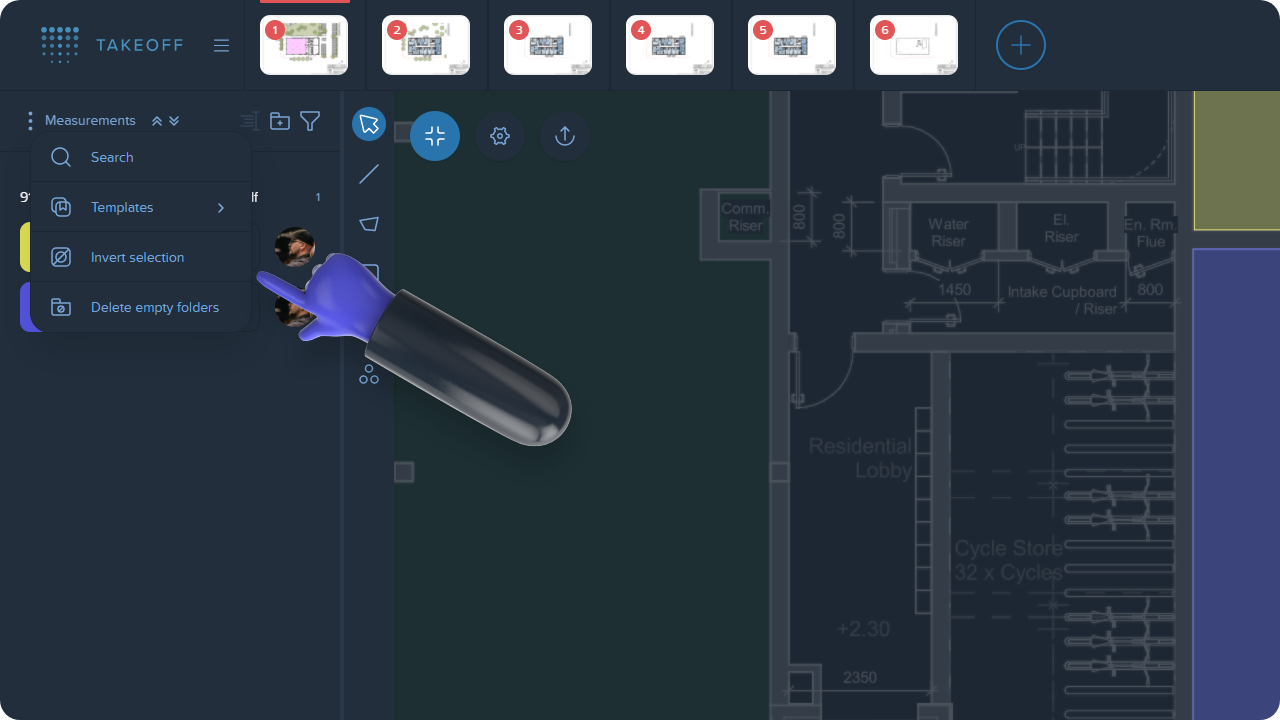Measurements Manager provides you with a variety of ways you can work with measurements & data structure inside. Let's discover all the tricks our team has prepared for you in detail.
The Measurements manager is open by default. However, you can easily close it if you don't need it at the moment. To close it, click on the icon placed at the very right bottom of the Manager.
📝 Keep in mind:
Once the measurement is created, it appears in the Measurements manager
The number of measurements created on the drawing is shown above the Measurements manager icon
Create folders by clicking on the folder icon on the top of the Measurements manager.
Drag and drop created measurements to relevant folders.
Create any kind of nested structure by dragging and dropping folders into particular folders.
Rename folders and measurements by clicking on the pen icon near its name.
Simultaneously remove unnecessary folders with all the measurements inside. To do this, select all the relevant folders, right click and press the "Delete" option.
Assign a particular colour to any necessary folder. And then, when you're transferring your measurements to a folder with a particular colour or creating the measurements right in it, the selected colour will be automatically assigned to them.
Also, you can filter the measurements you need to currently work with on the drawing right from the Measurements manager. It can be achieved in the following ways:
Hide unnecessary measurements from the drawing by clicking once on the eye icon near the relevant item. To see the hidden elements, click on the eye icon again.
If you need to isolate a particular measurement / group of measurements on the drawing, click twice on this item.
Several more helpful options are hidden on the manager's very top left under the "3 dots" button near the name of the Manager. Open it and you'll see the following options:
Select all:
Use the feature to select everything you have in the Measurements manager to be able to quickly transfer your data to the spreadsheet.
Templates:
This feature allows you to create templates for folders in order to group and structure your measurements in the way you need, as well as reuse the previously created templates in any of your next projects. Read here how to use the feature.
Invert selection:
This feature helps you to easily invert the selection of your measurements.
Delete empty folders:
This feature serves to remove all the empty folders inside the Measurements manager.