You need this kind of filters for creating your own unique filtering conditions and generating a custom report based on them.
All you need to do is:
- Create a filter by setting the relevant filter conditions;
- Create a template and add the given filters to the appropriate groups there;
- And create a report based on this template.
Let’s find out how to create custom filters first:
1. Pay attention to the "Filters" tab in the very bottom of the Breakdown Table:
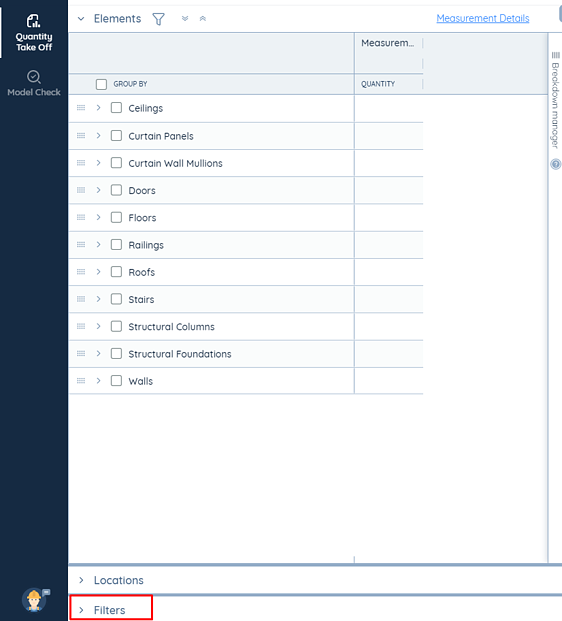
2. Open it and click on the button to create a new filter.
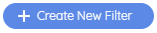
3. As soon as the filter appears in the filters’ list, click on it, then the “Filter Editor” tab opens.
📝Note! If you don’t click on the filter, the “Filter Editor” won't open!

4. You can rename your filter by clicking on the pen icon near its name.
5. Click on the plus button to add either a single condition or a group of several conditions.
📝Note! You can use both the “AND” and “OR” options when creating conditions. If you use the “AND” option, the system selects the elements proper for all conditions simultaneously. If you choose the “OR” option, the system selects the elements proper for one of all conditions.
6. Select the appropriate conditions from the list.
7. Click on the plus button again to add several more conditions/groups in the same way if necessary.
8. Once all conditions are set, click on the Save Filter button
📝Note! Once your filter is saved, it automatically appears at all other projects of your company.
9. Apply the created filter by putting a tick on it. Once the filter is applied, your breakdown will be filtered out according to the conditions mentioned in the created filter both in the Breakdown Table and 3D view.
10. Now we’re ready to drag & drop the applied filter to the created earlier template.
📝Note! Make sure the template of the relevant structure
11. As soon as you don’t need the filter anymore, you can discard it by clicking on the button:

12. To remove unnecessary filters from the list click on the bin icon.
13. Copy an already existing filter by right-clicking on it and selecting the "Create Copy" option. The copy will also be saved for all the other projects of your company.
14. Decide either to switch on only the conditions which are used in your model or all conditions provided by Kreo by clicking on the button:

15. While using one and the same filter for several projects in a row, conditions you set up in the filter, will be applied ONLY when a project itself contains the values represented in the condition.
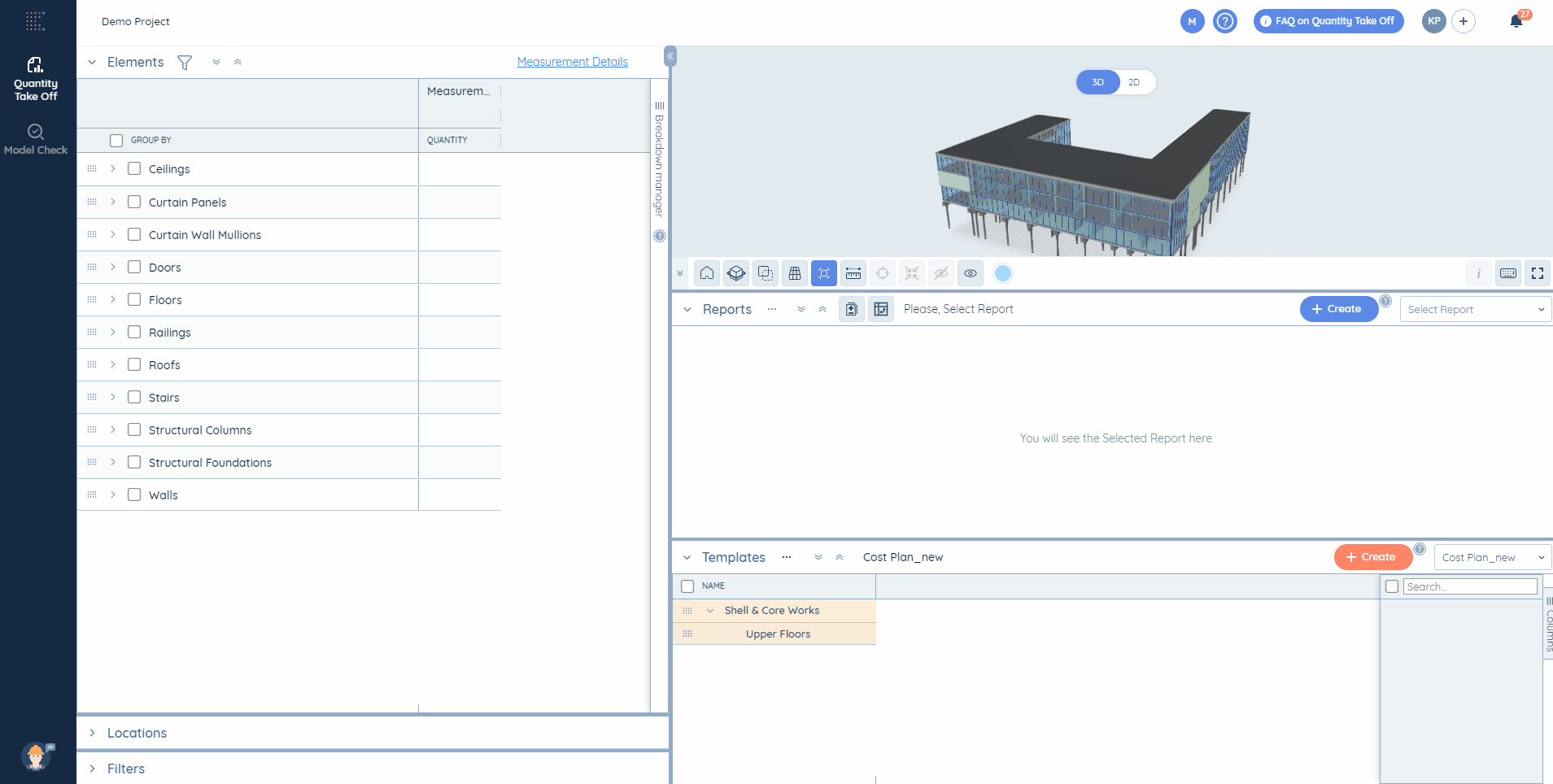
Watch a full tutorial on how to use custom filters and templates here.