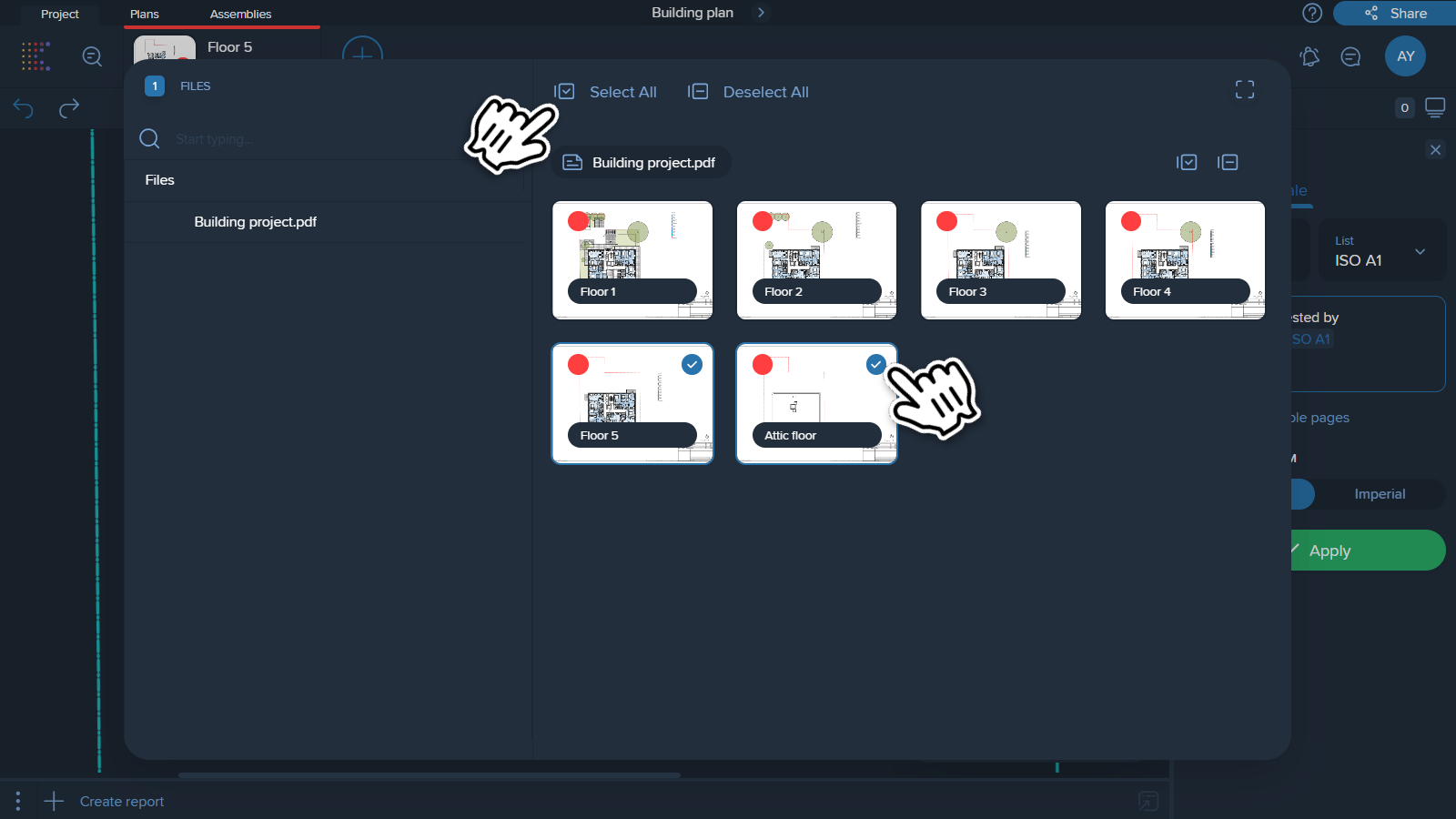The first step you need to take in your project is to scale it properly. Only when the drawing is correctly scaled will you receive the most accurate measurements possible. Scale your drawing once, when you first open it, and you can forget about inaccurate results.
On the pages that have not yet been scaled, you will see a reminder that they need to be scaled first. Two options will be offered: manual scaling and AI scaling.
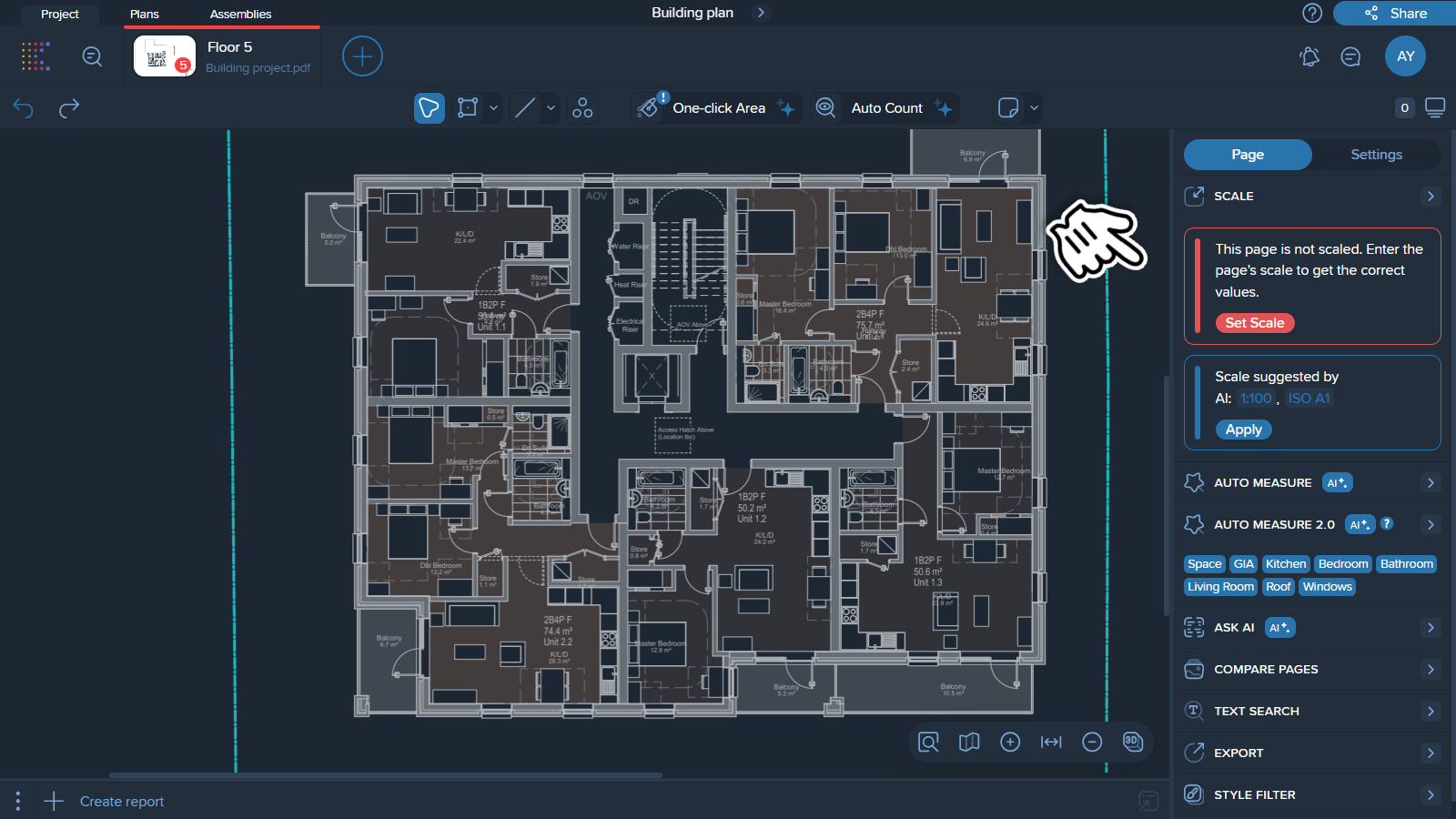
There are two ways to manually scale a drawing in Kreo:
The Calibrate option allows you to set a scale by drawing a line on a segment of known length and then manually entering the actual physical length of that line.
1. Place the starting and ending points to draw the line.
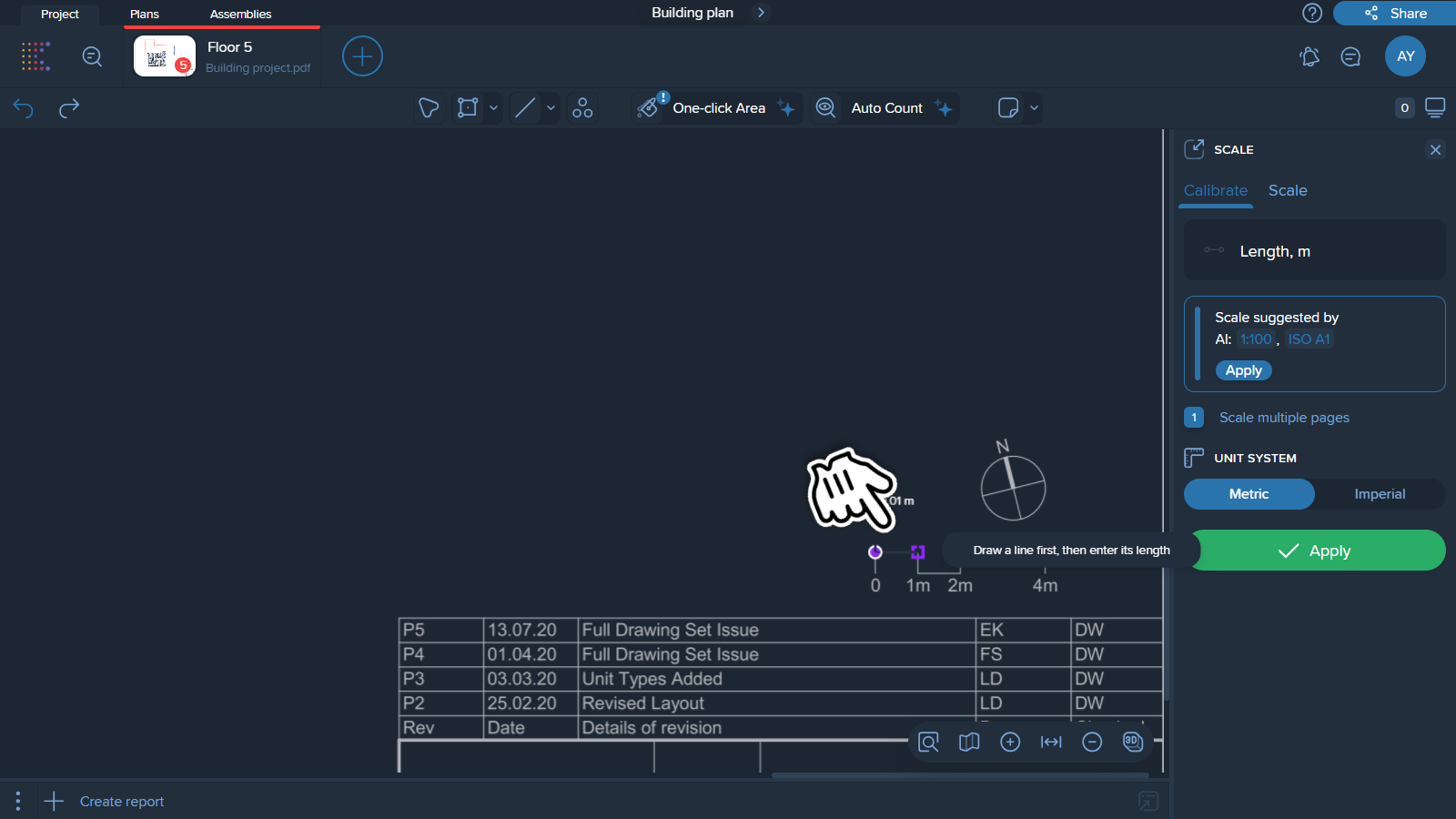
2. Enter the real length of the segment (line).
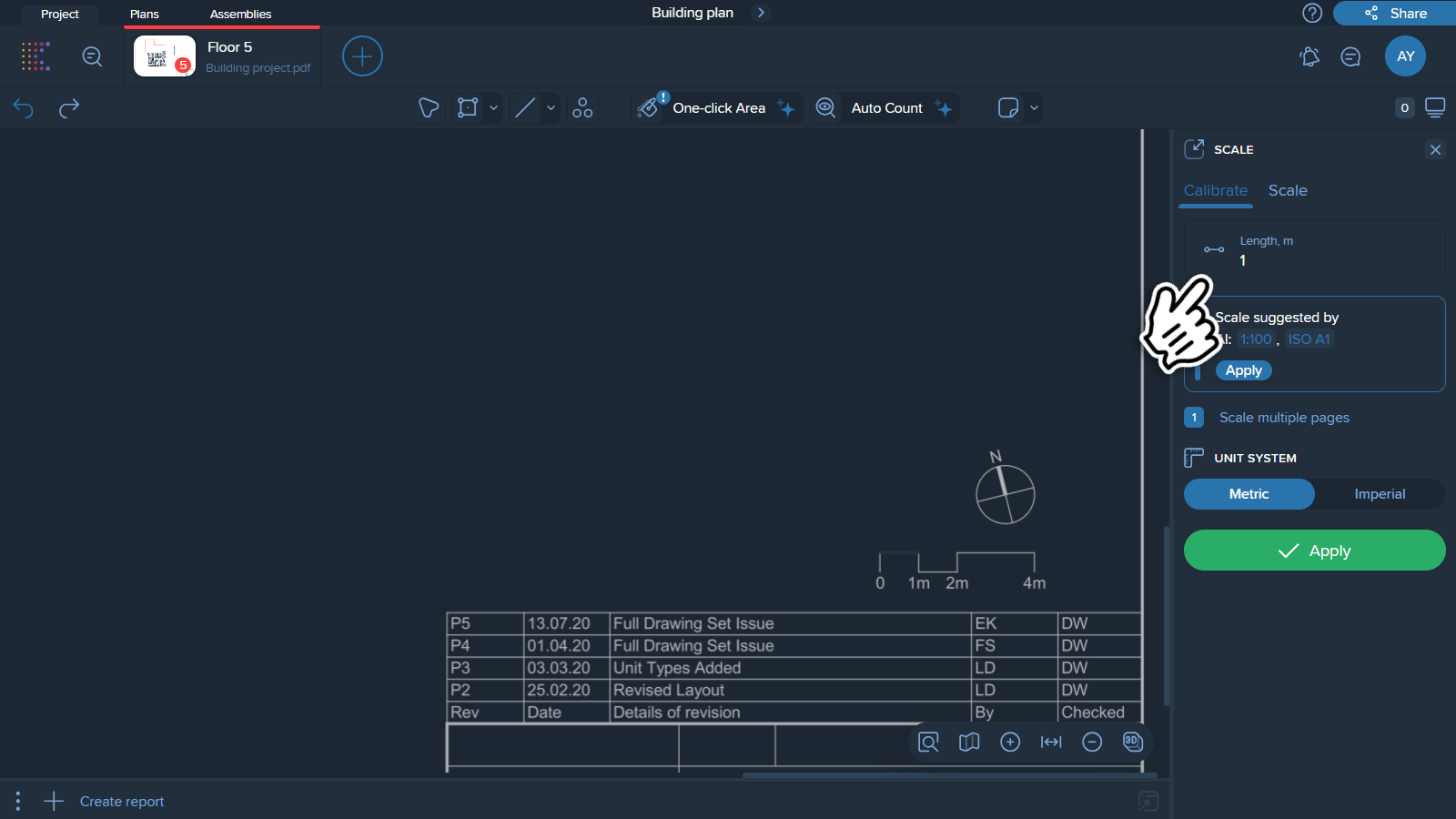
❗Note
Scaling is available in both Metric and Imperial systems. Be sure to select the appropriate system to accurately scale your drawing.
3. Click on ‘Apply’ button. Your drawing is scaled now!
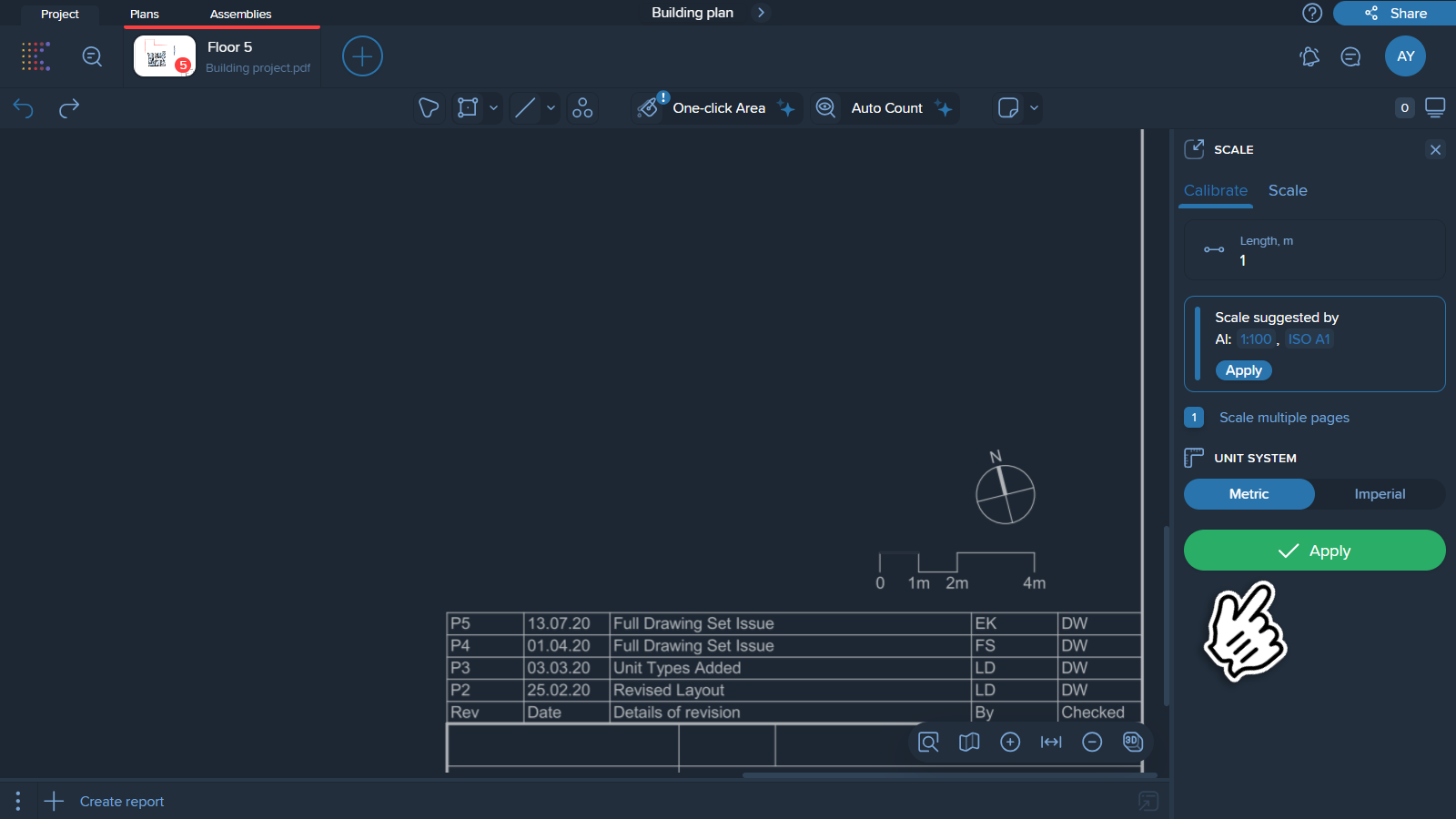
To scale the page using the Standard scale, you need to specify the scale and size of the drawing.
1. Click on ‘List’ and select the list size from the dropdown menu.
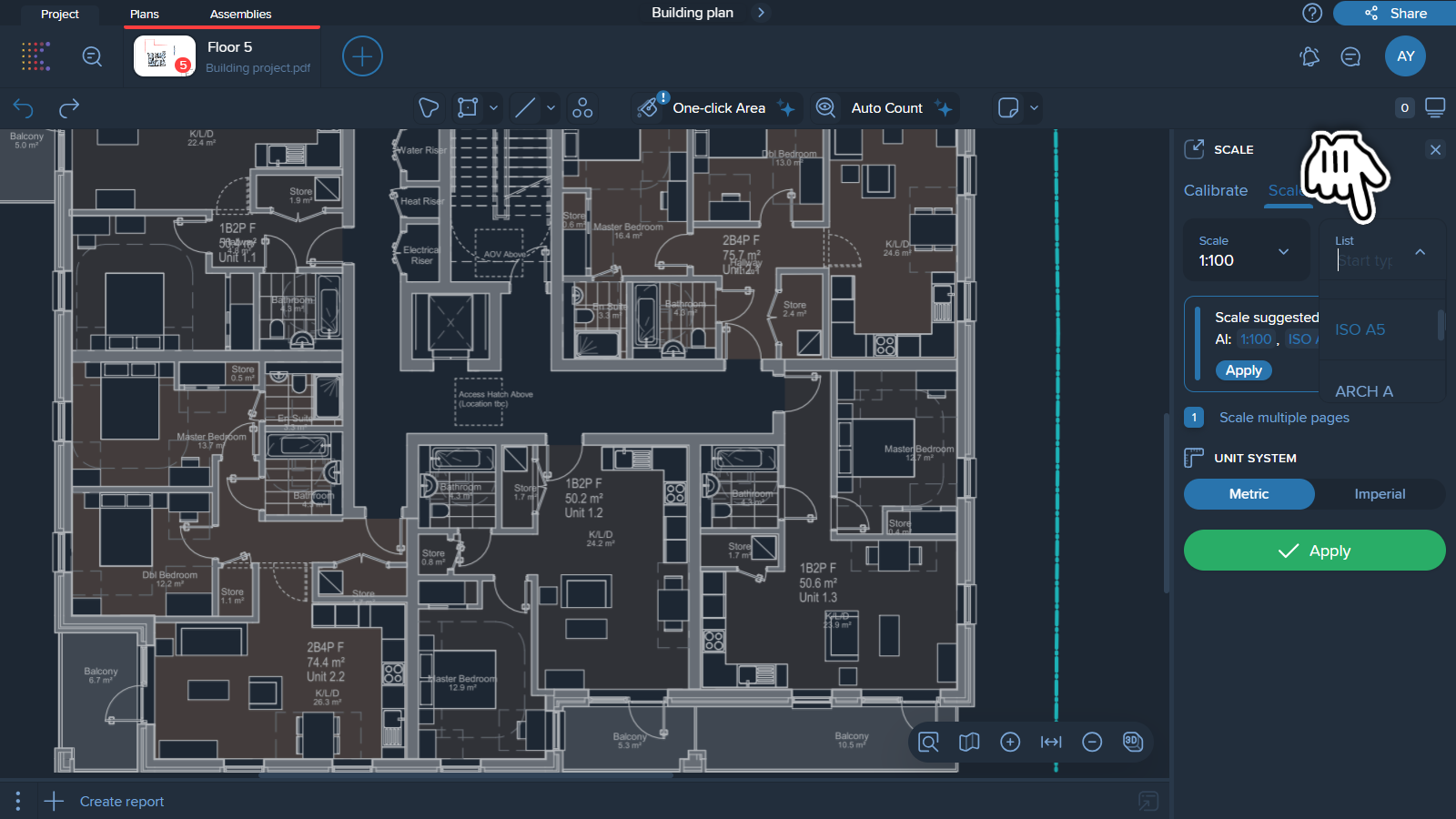
2. Click on ‘Scale’ and select the drawing scale from the dropdown menu.
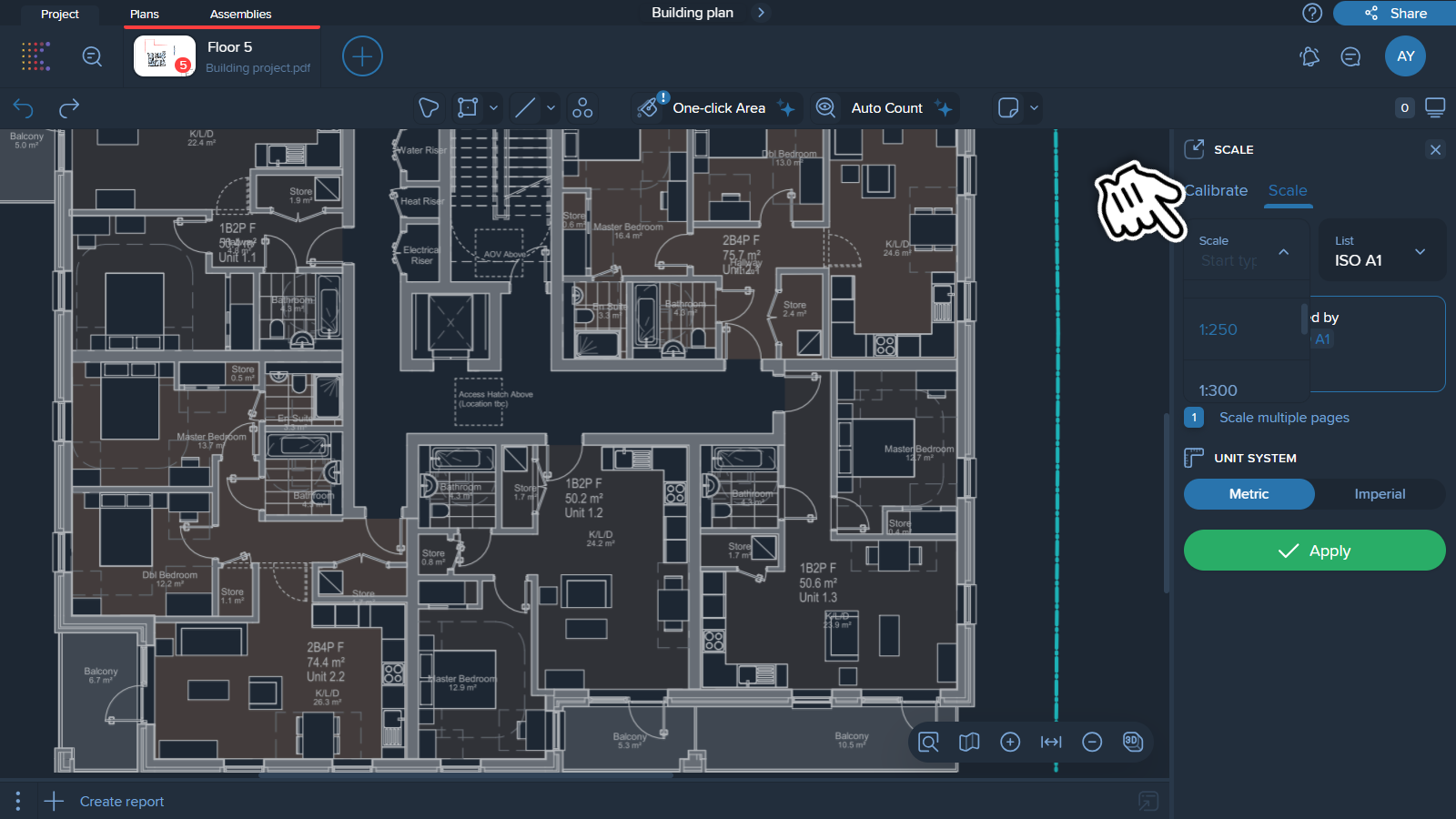
3. Click on ‘Apply’ button. Your drawing is scaled now!
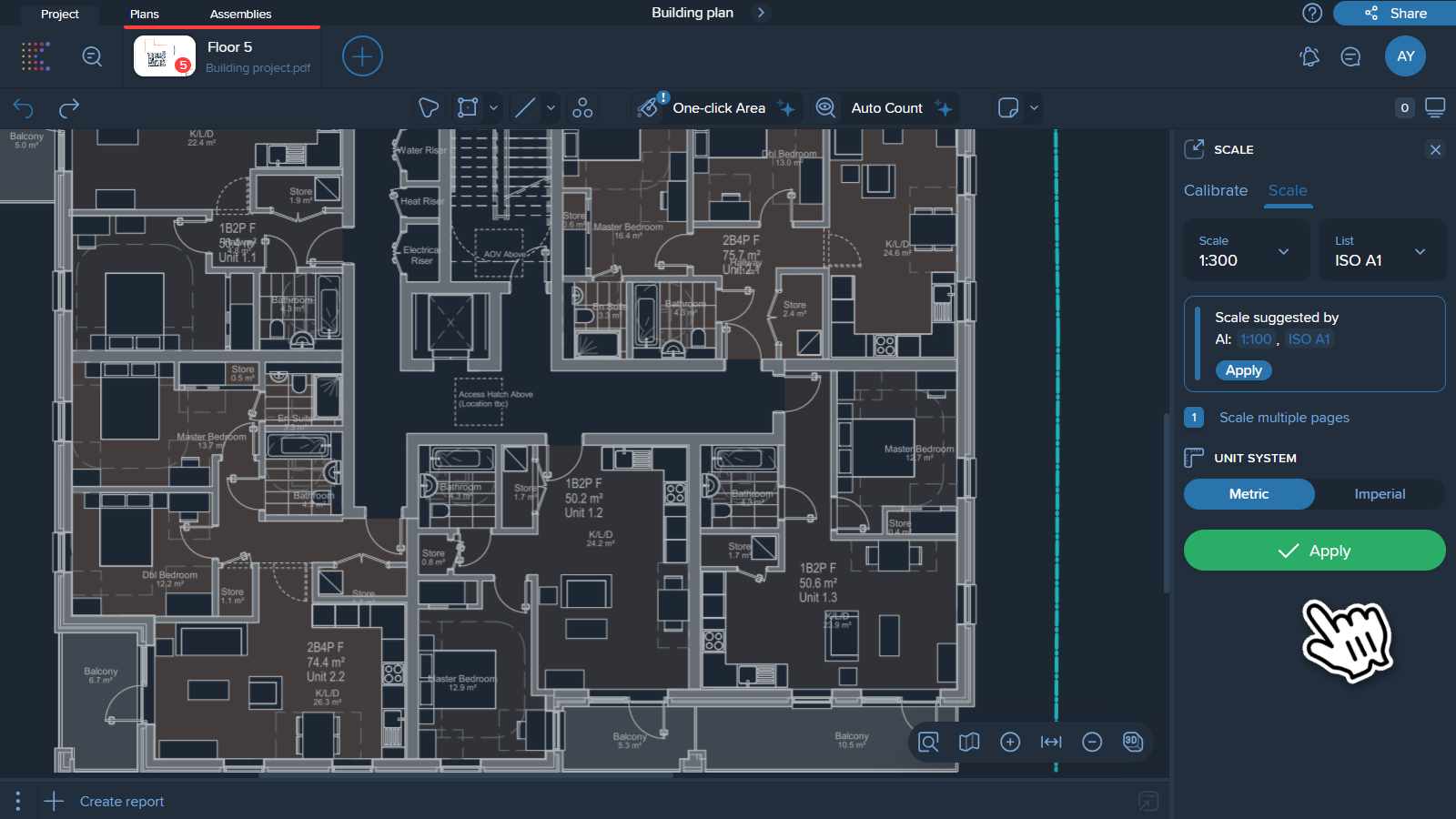
❗Note
Any time you are changing the scale, all your measurements will be automatically recalculated.
You no longer need to set the scale manually for each drawing!
Our AI-powered algorithm automatically suggests a scale for each drawing based on its unique characteristics once it’s uploaded.
All you need is to confirm the suggestion once it’s automatically generated by pressing "Apply" button.
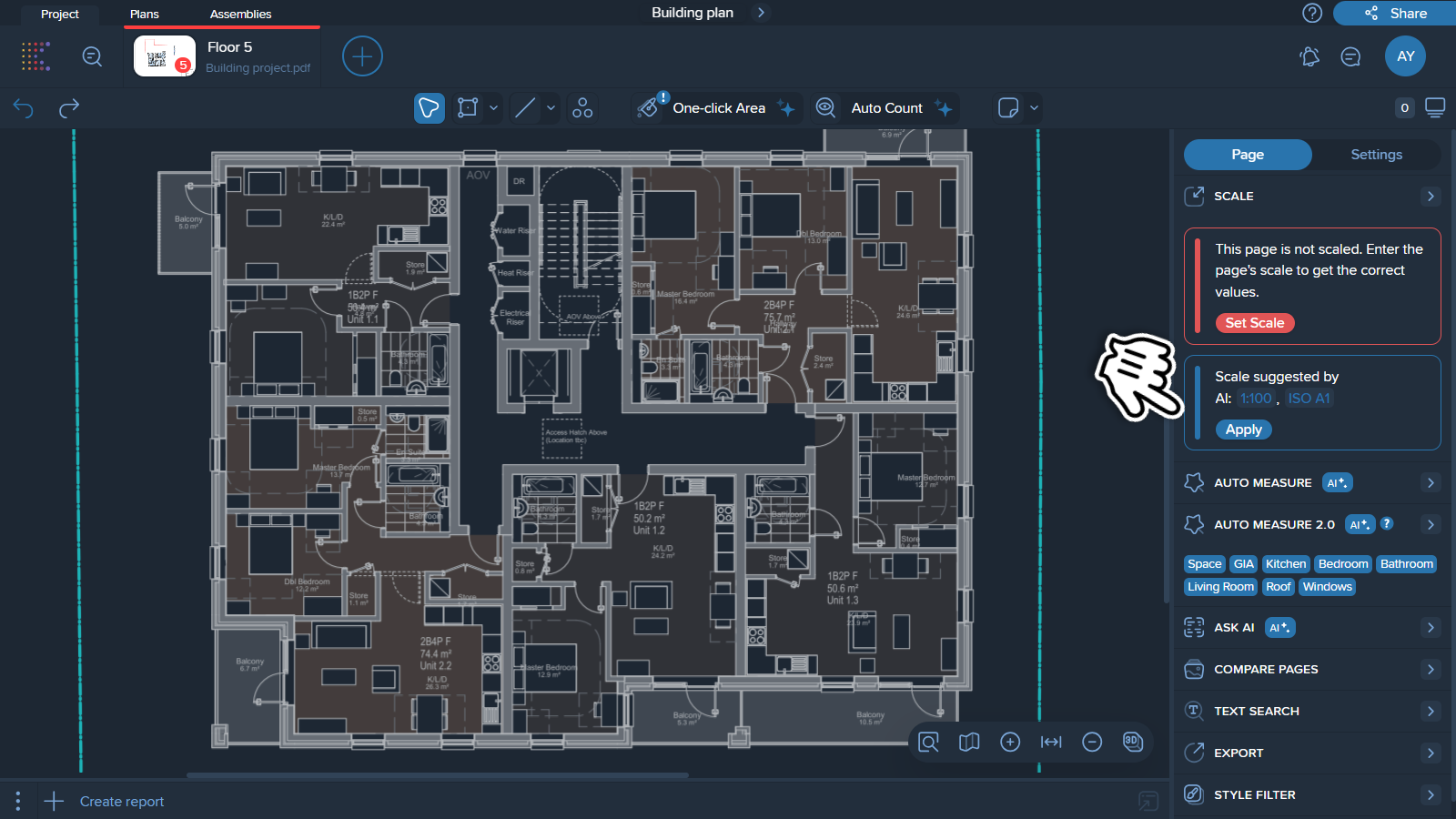
Kreo system is also capable of specifying the scale not only for one page, but for several pages at once.
1. Click on ‘Scale multiple pages’ in the Scale menu.
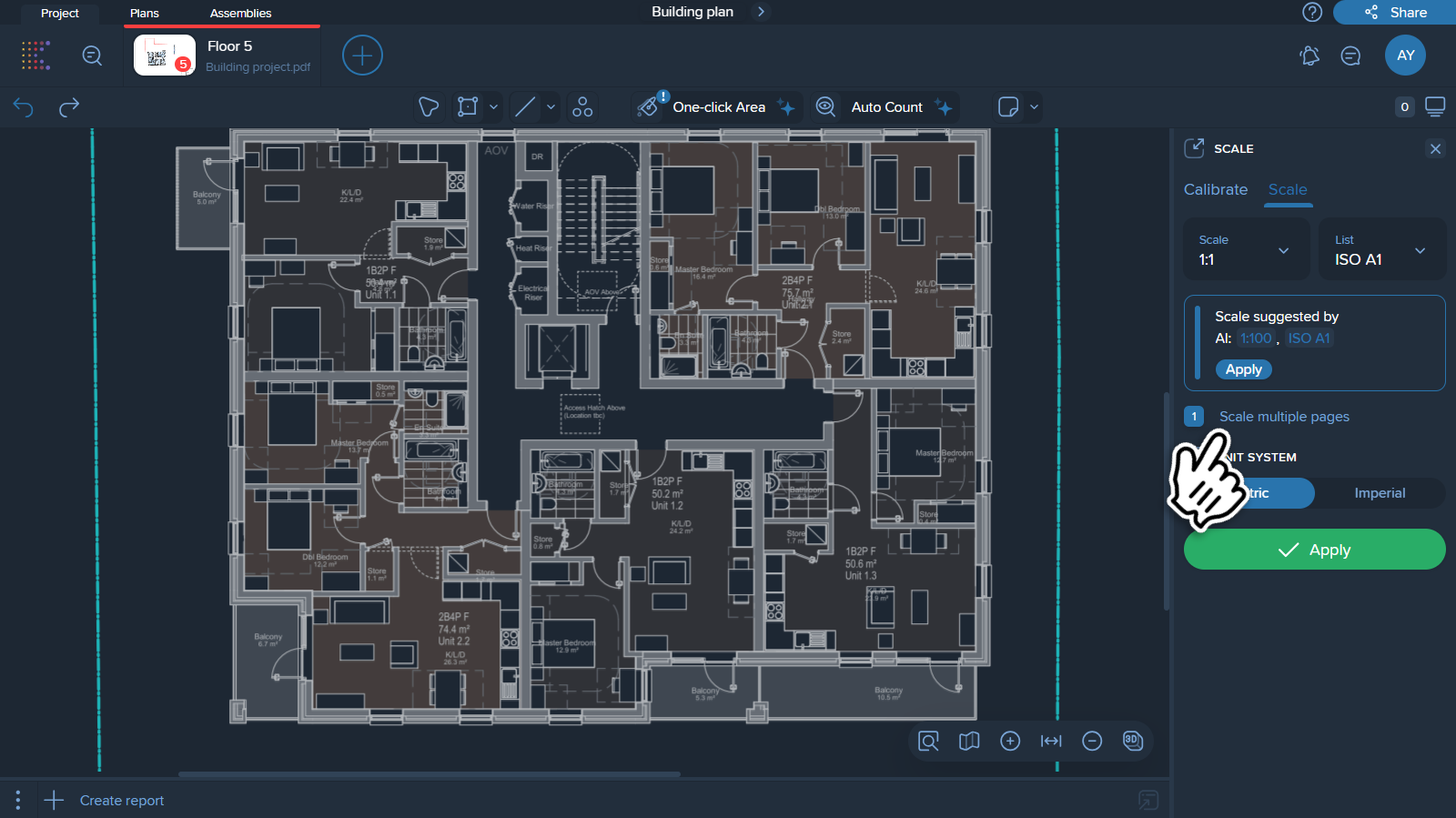
2. Select the specific pages you want to scale by clicking on them, or click 'Select All' to scale the entire project at once.